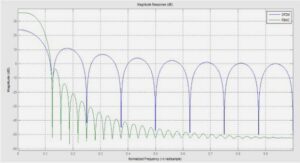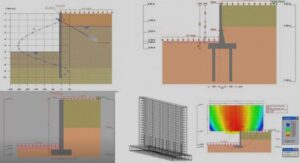Les courbes de Bézier
L’ajout d’une courbe de Bézier à une scène se fait soit en utilisant le menu Add de la barre de menus principale, soit en appuyant sur la touche [Espace] pour faire apparaître la boîte à outils. Dans les deux cas, il faut alors suivre le chemin Add>Curve>Bezier curve, qui insérera l’objet à la position du curseur. Les poignées Une courbe de Bézier est constituée de groupes de trois points de contrôle, qui forment une poignée de manipulation. En déplaçant ou en faisant tourner ces poignées, il vous est possible de modifier la forme de la courbe. Il y a quatre types de poignées. • Poignées libres (noires) : chaque portion de poignée est indépendante. La touche [H] permet de basculer de poignées libres en poignées alignées. • Poignées alignées (roses) : les portions de la poignée sont toujours parfaitement alignées. La touche [H] permet de basculer de poignées alignées en poignées libres. • Poignées vectorielles (vertes) : chaque segment de la poignée pointe, soit vers la poignée précédente, soit vers la poignée suivante. La touche [V] permet d’activer ce mode de comportement. Déplacer un point de la poignée transforme celle-ci en poignée libre. BON À SAVOIR Et les courbes IPO ? Dans le chapitre 7, Techniques d’animation fondamentales, il est fait un usage intensif des courbes dans les vues de type IPO. Il est important de savoir que leur manipulation suit strictement les mêmes règles que celles présentées dans ce chapitre consacré à la modélisation. ASTUCE Transformations affectant les poignées En sélectionnant le point central de la poignée, la touche [G] permet de déplacer celle-ci, la touche [R] de la faire tourner autour du point central, et la touche [S] de redimensionner la portion de courbe. Figure 4–96 Poignées libres Figure 4–97 Poignées alignées Figure 4–98 Poignées vectorielles • Poignées automatiques (jaunes) : la longueur et la direction de ces poignées sont déterminées automatiquement. La combinaison de touches [Maj]+[H] permet d’activer ce mode. Déplacer un point de la poignée transforme celle-ci en poignée alignée.
Opérations sur les courbes
En mode Edit, il vous est possible de rajouter des « segments » à votre courbe de Bézier : avec l’une des poignées d’extrémité sélectionnée, appuyez sur la touche [Ctrl] et cliquez, avec le bouton gauche de la souris, à l’endroit où vous souhaitez voir apparaître une nouvelle poignée. Avec deux poignées consécutives sélectionnées, vous pouvez créer une poignée intermédiaire grâce à la touche [W]. Cette nouvelle poignée s’alignera automatiquement de façon à être tangente à la courbe de Bézier existante, ne perturbant en rien l’influence des deux poignées d’origine. En mode Edit, vous pouvez ajouter autant de courbes de Bézier que souhaité ; même si elles sont discontinues, elles formeront une courbe unique, au final. Mais à tout moment du mode Edit, vous pouvez joindre deux courbes distinctes : sélectionnez les deux extrémités à joindre, et utilisez la touche [F] (voir figure 4–103) Quel que soit le profil de votre courbe de Bézier, vous souhaiterez peutêtre le fermer à un moment ou à un autre. Sélectionnez alors au moins une poignée du profil à clore et appuyez sur la touche [C] ; vous pouvez rouvrir le profil en appuyant à nouveau sur la touche [C]. Enfin, la touche [X] vous permet de supprimer une poignée ; la courbe n’est pas rompue pour autant, car la courbe de Bézier est redessinée pour se conformer aux poignées restantes. Figure 4–103 Fusion de deux courbes distinctes en mode Edit Figure 4–104 Clôture d’une courbe Figure 4–105 Suppression d’une poignée ASTUCE Résolution de la courbe de Bézier Il est possible de régler la résolution de la courbe dans le panneau Curve and Surface du menu Editing, touche [F9]. Il suffit de modifier la valeur du bouton numérique DefResolU : plus les valeurs sont élevées plus les courbes sont lisses.
Les surfaces de Bézier
Il ne s’agit pas à proprement parler d’un type d’élément (comme peuvent l’être les maillages, les méta-éléments ou les NURBS), mais plutôt d’un dérivé des courbes de Bézier. En effet, il s’agit de surfaces encloses par des courbes de Bézier. Pour en créer une, il suffit donc d’ajouter une courbe de Bézier, Add>Curve>Bezier curve, et une fois le profil général souhaité obtenu, de le clore, grâce à la touche [C]. Plus rapidement, il vous est possible d’insérer un cercle de Bézier à la position du curseur, Add>Curve>Bezier circle, et ensuite de subdiviser celui-ci (touche [W]) soit entièrement, soit par portions. Si vous vous placez en mode ombré (touche [Z]) plutôt qu’en mode fil de fer, vous noterez que Blender détermine automatiquement si la surface est interne ou externe au profil clos. Là où les choses deviennent intéressantes, c’est qu’en mode Edit, pour la même surface de Bézier, vous pouvez insérer, à l’intérieur de la première courbe, d’autres courbes de Bézier, également closes : Blender va automatiquement reconnaître les surfaces closes, et soustraire les surfaces encloses à la plus grande surface. Par exemple, une petite courbe de type Bezier Circle à l’intérieur d’une courbe close découpera celle-ci.