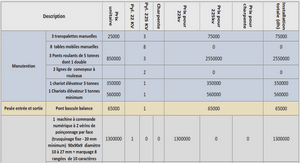TP d’Informatique
Le bureau
Raccourci des applications (icônes)
Corbeille (que l’on peut vider, clic droit)
Est un répertoire spécial (même fonctionnement)
Clic droit : changer ces propriétés (arrière plan etc.)
Exercice n°1
Cliquez sur l’icône « Poste de travail ». En cliquant sur le bouton droit de la souris sur l’icône du disque dur puis en choisissant « Propriétés » une fenêtre s’ouvre donnant des indications sur la capacité du disque dur. Quelle est sa capacité ? L’espace libre ?
Exercice n°2
Créer un dossier « Mon dossier » dans le bureau et l’arborescence de fichiers suivante :
o Un dossier « Un » qui contient :
Un dossier « Travail »
Un dossier « Loisirs »
o Un dossier « Deux » qui contient :
Un dossier « A »
Un dossier « B »
o Un dossier « Trois »
Essayer de renommer le dossier « Un » en lui donnant le nom « Trois ». Que ce passe-t-il ? Renommer le dossier « Trois » en dossier « C ». Déplacer ce dossier dans le dossier « Deux ». Dans le dossier « Travail » créez un document texte appelé « tp1.doc ». Ouvrez ce document et enregistrez le sous le nom « tp1-exo2.doc » dans le dossier « Loisirs ». Puis quittez Word. Supprimer ce fichier avec la touche suppr ou avec « clique-droit supprimer ». Supprimer le dossier « Mon dossier » avec shift-suppr. Que se passe t’il ?
Lancer une application
Pour exécuter un programme (en tant que processus) :Vous pouvez utiliser la barre de menu « Démarrer ». Celle-ci vous permettra aussi de fermer votre session, d’éteindre l’ordinateur, de paramétrer votre compte. Vous pouvez aussi directement cliquer sur un icône de votre bureau Ou bien depuis « l’explorateur Windows »
Exercice n°3
Exécuter (lancer) Internet Exploreur. Allez sur l’url suivante : http://www.google.fr. Faîtes les recherches suivantes :
a. Université
b. Université Paris 12
c. Université de Paris 12
d. Gava
Demander une recherche complexe et refaire la dernière recherche en rajoutant « Frédéric » dans le champs « aucun des mots suivants ». Que constatez-vous ? Recherchez une image avec Google. Puis allez sur le site « YouTube » et faite la recherche d’une vidéo « chapi chapo ». Retournez sur Google et rechercher un quotidien en ligne (le Monde, Libération, le Figaro …).
Exercice n°4 (facultatif, archéologie informatique)
Cliquez sur « démarrez » « exécutez » et tapez « cmd ». Qu’avez-vous ? Tapez « dir » dans l’invite de commande (suivie de la touche « entrée »). Qu’avez-vous ? Si à la première question, vous aviez de marqué « c:\ » alors tapez maintenant « cd Windows » puis la touche « entrée » puis « dir » puis la touche « entrée ». Sinon, tapez « cd c:\ » puis « entrée » et de même « cd Windows » puis la touche « entrée » puis « dir » puis la touche « entrée ».
Qu’avez vous ?
Exercice n°5
Cliquez sur « Démarrer » et allez dans « Rechercher ». Demandez une recherche « Tous les fichiers et dossier » et rechercher le fichier « Hiver.jpg ». Faîte aussi les recherches suivantes dans c:\ :
a. *.doc
b. *.txt
c. c*.txt
Que constatez-vous ?
Exercice n°6
Que trouvez-vous dans « Démarrer Tous les programmes Accessoires » ? Connaissez-vous l’utilité de toutes les applications proposées ?
Explorateur Windows
Celui vous permettra de créer dans l’arborescence de votre système de fichier, des nouveaux répertoires pouvant contenir de nouveaux fichiers (clic droit puis choisissez « nouveau dossier »)
Vous pouvez aussi « naviguer » dans cette arborescence :
Ouvrir un fichier
Supprimer un fichier (clic droit ou « suppr » ou « shift–suppr »)
Déplacer des fichiers/répertoires par simple « glisser »
Copier/couper/coller des fichiers/répertoires (ctrl–c –x –v)
Afficher les propriétés du fichier/répertoire (clic droit)
Rechercher un (ou des) documents
Découvrez ce que comportent les menus…
Exercice n°7 Essayer de trouver le dossier qui est le « bureau » dans l’arborescence. Comment avez-vous fait ?
Plusieurs Processus
Quand vous avez lancé plusieurs processus, vous pouvez choisir changer de processus
Mais aussi avec « alt–tab »
Cette « barre des tâches » peut être agrandie, déplacée et modifiée (clic droit)
On peut demander la terminaison d’une tâche par un clic droit dans cette barre
Exercice n°8
Lancer plusieurs « internet exploreur » ou « explorateur Windows » et jonglez avec le jeu de touche «alt-tab ». Appuyez sur « ctrl-alt-suppr ». Que constatez vous ? Cliquer sur « gestionnaire des tâches ». Qu’avez-vous ? Essayez de trouvez combien il y a de processus en exécution et d’applications. Cliquez sur « performances ». Quelles est la mémoire physique disponible ? La charge dédiée ? Le nombre de processus ? Le temps UC (processeur) utilisée ? Lancez quelques applications pour constater les changements… Cliquez sur « Mise en réseau ». Qu’avez vous ? Fermez vos applications.
Initiation WORD
MS Word est un traitement de texte. Il permet de :mettre en forme des documents (rapports de stages, thèses, mémoires, etc.)de les compléter avec des graphiques, images, documents de calculs, résultats de requêtes etc. d’automatiser la présentation (table de matière automatiques, index etc.)MS Word est wysiwyg = « What you see is what you get » (quand on imprime) mais aussi « what you see is all you get » (on ne peut faire mieux que ce que l’on voit)
Il reste néanmoins très puissants et suffisant pour beaucoup de documents écrit (pour ce qui préfère plus compliqué mais plus puissant, il existe LaTeX)MS Word fait partie de la suite MS Office. C’est donc un logiciel propriétaire. Il existe série Office gratuite appelé « OpenOffice »Et par rapport à MS Office 2007 ? En fait la version que nous allons utiliser est celle de 2003. Il n’y a pas de grosses modifications et les principes que nous allons voir restent les mêmes (seules les dessins des icônes ont changé)
Lancement
Soit par un icône sur votre bureau Soit par la barre Office Soit rechercher le raccourci lançant le programme Microsoft Word, soit dans le menu Démarrer, puis Programmes, soit sur le bureau, soit dans la barre des tâches…Oui, MS Word est une « usine à gaz ». Mais néanmoins relativement conviviale. Le Traitement de textes Word est lancé. Il s’ouvre en principe sur une page blanche, baptisée par défaut dans la barre de titre : « Document1 »Nous trouvons des menus et des boîtes à outils que l’on peut modifier La première page du document une règle sur le côté
des informations sur le documents et la saisie en basDes menus et des boîtes à outils peuvent apparaître en cours de travail. Cette affichage peut être réglés suivant vos besoins dans les options du menu « affichage »Détaillons quelques boîtes importantesBoîte « standard » et « mise en forme »Elle permet de faire les manipulations fondamentales du/des documents :Mettez le curseur de votre souris (sans appuyer) sur les boutons pour connaître ce qu’ils font (attendez environ 1 seconde). Vous devez avoir du genre :Nouveau documentsOuvrir un documentSauvegarder un document etc.Imprimer, rechercherOrthographeCopier/couper/collerAnnuler/recommencer
Url/option d’un tableau/ insérer un tableau/ nombre de colonnesExplorateur du document/ affichage données « cachées »
Zoom et aide
Elle permet de choisir la mise en forme de base du textePour des mises en forme plus subtiles, il faudra accéder au menusElle contient :format du texte/ police d’écriture/ taille du texteGras/Italique/SoulignéNormal/Centré/Gauche/AlignéInterligneNuméros et pucesbordure, surligneur, couleur d’écriturePremière utilisation : saisir du texteLa saisie de texte s’effectue à partir du curseur de saisie :