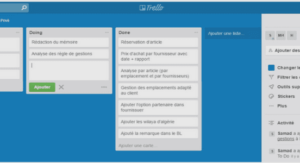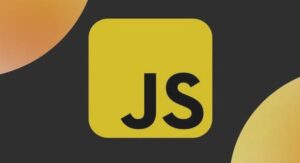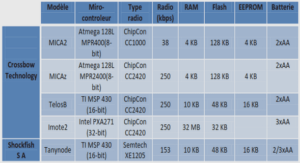Description
L’application Bluefire Reader permet l’emprunt de livres électroniques et d’autres types de documents numériques et fonctionne sur le même principe que le prêt de livres imprimés dans une bibliothèque physique. En effet, chaque livre téléchargé dans votre bibliothèque Bluefire Reader vous est prêté pour une durée déterminée par la base de données dont il provient. Lorsque le prêt arrive à échéance, le livre demeure dans votre bibliothèque, mais ne peut plus être consulté, à moins d’être téléchargé de nouveau. Ce logiciel prend en charge les formats de livre électronique standard comme PDF/A et EPUB. Avec Bluefire Reader, vous pouvez :
• Emprunter des livres électroniques • Consulter les documents téléchargés en ligne et hors ligne • Ajouter des signets • Annoter et surligner les documents
Création d’un compte (identifiant) Adobe et installation du logiciel
De nombreux livres électroniques disponibles sont protégés par un verrou numérique (DRM) d’Adobe. Pour les emprunter (télécharger), il est donc souvent nécessaire dans un premier temps de vous créer un compte Adobe.
Cliquez sur le lien «Vous n’avez pas d’identifiant Adobe ?» afin de vous créer un identifiant Adobe.
Pour ensuite télécharger et installer le logiciel, allez à la page de Bluefire Reader et choisissez l’application appropriée pour votre appareil (Android ou iOS).
Une fois l’application installée, elle vous demande de l’«autoriser». Inscrivez l’adresse de courriel et le mot de passe que vous avez choisi comme identifiant Adobe.
Présentation de l’interface
L’interface se décline principalement en deux modes : bibliothèque et lecture.
Mode bibliothèque
La bibliothèque regroupe l’ensemble des livres électroniques téléchargés sur votre appareil à travers l’application Blue Reader. Elle se présente sous la forme d’une liste de titres. Ils peuvent être classés par ordre d’ajout, par auteur ou par titre.
Une barre d’outils au bas de l’écran permet faire les actions suivantes :
a) Bibliothèque : afficher la bibliothèque b) En cours : afficher la page du livre en cours de lecture c) Télécharger/Magasin : afficher des sites de téléchargement d) Info : afficher l’information sur le lecteur et les comptes Adobe autorisés
Un mode d’affichage sous forme de vignettes existe également dans la version Android de l’application.
Mode lecture
Il suffit de cliquer sur un titre dans la bibliothèque pour basculer en mode lecture. Une barre d’outils au bas de l’écran s’affiche ou disparait dès que l’on clique du doigt sur l’écran. Elle permet de faire les actions suivantes :
a) Glissière horizontale : naviguer dans les pages du livre b) Bibliothèque : afficher la bibliothèque c) Contenus : afficher la table des matières (si disponible) d) Signets : afficher les signets, annotations et sur lignements enregistrés e) Recherche : rechercher des mots dans le texte (si possible) f) Réglages : faire des réglages divers (ex. couleur et taille du texte)
Emprunt d’un livre électronique à partir d’une base de données
Vous pouvez ajouter des documents dans votre bibliothèque, en les téléchargeant à partir des bases de données (ex. Harmathèque). Le nombre de documents qui peuvent être stockés dans votre bibliothèque est illimité.
Une fois que vous cliquez sur le lien de téléchargement d’un document, votre appareil
vous propose de le sauvergarder/ouvrir dans Bluefire Reader. Votre identifiant Adobe vous est demandé si vous avez omis de l’entrer lors de la première ouverture de l’application Bluefire Reader. Le livre électronique est finalement téléchargé dans la bibliothèque de Bluefire Reader