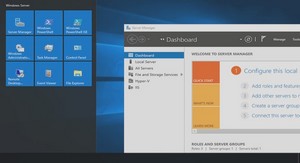Objectif du livre
À l’origine, le contenu de ce document est un recueil de travaux pratiques destinés à des stagiaires de formation désireux d’apprendre comment créer des formulaires avec InfoPath Designer 2010 sans recours à la programmation.
L’objectif des travaux pratiques de ce livre est de vous rendre rapidement autonome et opérationnel dans l’utilisation d’InfoPath.
Ils ont été peaufinés par la pratique de stagiaires durant plus de cinq années. Conçus dans un réel souci pédagogique, ils commencent par des manipulations simples (ajouter un tableau, ajouter un champ, etc.).
Progressivement, vous apprendrez des usages plus complexes comme par exemple, le masquage conditionnel des zones (l’utilisateur clique sur une case à cocher et une zone supplémentaire apparaît), ou encore comment créer un formulaire extensible, etc.
Ces exercices seront aussi l’occasion de comprendre l’intérêt pratique de ces manipulations à l’aide de nombreuses explications. Au fur et à mesure, vous verrez comment vous arriverez à construire un formulaire riche et complet.
Afin de tenir compte de l’absence du formateur, de nombreuses illustrations ont été insérées, notamment à l’occasion des passages les plus délicats. Ce recueil d’exercices a aussi été rédigé en gardant en permanence à l’esprit les questions soulevées par les stagiaires qui ont déjà pratiqués ces exercices.
Par ailleurs, tous les exercices ont été testés et validés une fois que le livre a été entièrement rédigé. Il serait insupportable qu’un livre d’exercices corrigés comporte des erreurs.
Toutefois, certaines particularités de votre environnement de travail peuvent être un obstacle à la réalisation des exercices. Par exemple, sans être exhaustif, votre environnement peut vous cacher des options disponibles par défaut, quand des fonctionnalités de SharePoint ont été désactivées par votre administrateur, ou bien vous ne disposez pas des autorisations nécessaires.
Derniers conseils pratiques
Un exercice c’est un peu comme une recette de cuisine: lisez une première fois l’exercice en entier, avant de le commencer. Dans les exercices de ce document, le site SharePoint est accessible à partir de l’emplacement: http://gamma789. Cet emplacement est arbitraire !
Aussi, en fonction de votre environnement réel, vous devrez vous adapter. Par exemple, si l’emplacement de votre site SharePoint est http://planetes/sites/mars, vous devrez remplacer systématiquement http://gamma789 par http://planetes/sites/mars dans les exercices des travaux pratiques.
Avant de commencer les exercices
Pour que l’exercice se déroule dans les meilleures conditions, il est nécessaire que vous ayez à accès à Microsoft SharePoint 2010 à l’aide d’un navigateur web.
Très souvent, dans les organisations, le navigateur web est Internet Explorer. Il est possible d’accéder à un site SharePoint à l’aide d’un autre navigateur comme Firefox. Toutefois, celui-ci ne vous proposera pas toutes les fonctionnalités. Aussi, nous vous conseillons d’utiliser de préférence Internet Explorer dans ses versions récentes.
Quelques exercices (très peu) nécessitent Microsoft Word, Microsoft Excel, Microsoft Outlook et Microsoft PowerPoint. La version minimale à utiliser est Office 2007. Les versions Office 2010 ou Office 2013 sont préférables. Tous les exercices sont présentés avec Internet Explorer 11 et Office 2010 quand c’est nécessaire. Le site de travail principal est basé sur le modèle de site d’équipe standard de SharePoint.
Barre de ruban
La barre de ruban est dynamique : selon la résolution de l’écran, la taille de votre écran et la taille de votre fenêtre les menus s’affichent différemment.
Site de confiance
Afin de pouvoir exécuter les consignes des exercices sans pop-up intempestive, votre site principal de travail SharePoint doit être défini comme site de confiance dans le navigateur Web Internet Explorer. Normalement, cela doit avoir été déjà fait. Il s’agit donc plus d’une vérification au cas où….Pour cela, ouvrez votre site principal de travail SharePoint avec Internet Explorer. Dans la barre d’état (tout en bas du navigateur), s’il est écrit Sites de confiance (à gauche de Mode protégé), vous n’avez rien à faire. S’il est écrit autre chose, par exemple Intranet local, double-cliquez sur Intranet local: la fenêtre Propriété de la Sécurité Internet s’affiche. Dans cette fenêtre, cliquez une fois sur Sites de confiance pour sélectionner cette zone..