Parfois, Excel semble trop beau pour être vrai. Tout ce que j’ai à faire est d’entrer une formule, et pratiquement tout ce que j’ai besoin de faire manuellement peut être fait automatiquement. Vous devez fusionner deux feuilles contenant des données similaires ? Excel peut le faire. Vous avez besoin de faire des calculs simples ? Excel peut le faire. Vous devez combiner des informations dans plusieurs cellules ? Excel peut le faire.
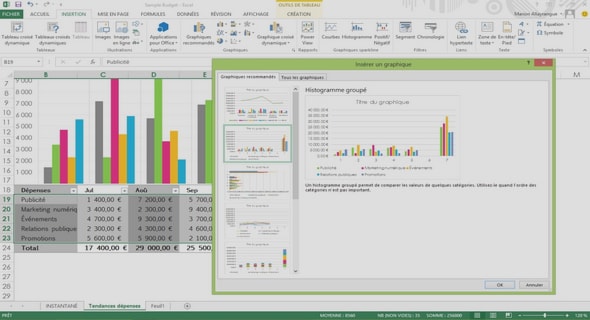
Si vous vous trouvez dans une situation où vous devez mettre à jour manuellement vos données, il vous manque probablement une formule qui peut le faire pour vous.
A quoi sert Excel ?
Excel est un logiciel pratique qui peut être utilisé pour stocker et organiser de nombreux ensembles de données. Grâce à ses fonctionnalités et à ses formules, vous pouvez également utiliser cet outil pour donner un sens à vos données. Par exemple, vous pouvez utiliser une feuille de calcul pour suivre des données et voir automatiquement les moyennes et les totaux des sommes.
Avant de passer des heures et des heures à compter des cellules ou à copier et coller des données, cherchez une solution rapide sur Excel : vous en trouverez probablement une.
Dans l’esprit de travailler plus efficacement et d’éviter les travaux manuels fastidieux, voici quelques astuces Excel pour vous permettre de commencer à utiliser Excel. (Et pour tous les fans de Harry Potter … vous êtes les bienvenus par avance).
Les bases d’Excel
Si vous débutez avec Excel, nous vous suggérons de vous familiariser avec quelques commandes de base. Il s’agit de commandes telles que:
*Créer une nouvelle feuille de calcul à partir de zéro.
*Exécuter des calculs de base dans une feuille de calcul, comme l’addition, la soustraction, la multiplication et la division dans une feuille de calcul.
*Rédiger et formater le texte et les titres des colonnes.
*Les fonctions de remplissage automatique d’Excel.
*Ajouter ou supprimer des colonnes, des lignes et des feuilles de calcul. Ci-dessous, nous allons voir comment ajouter des choses comme des colonnes et des lignes multiples.
*Garder les titres des colonnes et des lignes visibles lorsque vous les faites défiler dans une feuille de calcul, afin de savoir quelles données vous remplissez à mesure que vous avancez dans le document.
- Utiliser les tableaux croisés dynamiques pour reconnaître et donner du sens aux données.
Les tableaux croisés dynamiques sont utilisés pour réorganiser les données dans une feuille de calcul. Ils ne modifient pas les données que vous avez, mais ils peuvent additionner des valeurs et comparer différentes informations dans votre feuille de calcul, en fonction de ce que vous voulez qu’ils fassent.
Prenons un exemple. Imaginons que je veuille savoir combien de personnes se trouvent dans chaque maison de Poudlard. Vous pensez peut-être que je n’ai pas beaucoup de données, mais pour les ensembles de données plus longs, cette méthode sera très utile.
Pour créer le tableau croisé dynamique, je vais dans Données > Tableau croisé dynamique. Excel remplit automatiquement votre tableau croisé dynamique, mais vous pouvez toujours modifier l’ordre des données. Ensuite, vous avez quatre options parmi lesquelles choisir.
Filtre de rapport : Cette option vous permet d’examiner uniquement certaines lignes de votre ensemble de données. Par exemple, si je voulais créer un filtre par maison, je pourrais choisir de n’inclure que les élèves de Gryffondor au lieu de tous les élèves.
Étiquettes de colonne : Il peut s’agir de vos en-têtes dans l’ensemble de données.
Étiquettes de ligne : Il peut s’agir des lignes de l’ensemble de données. Les étiquettes de ligne et de colonne peuvent toutes deux contenir des données provenant de vos colonnes (par exemple, le prénom peut être glissé vers l’étiquette de ligne ou de colonne – cela dépend simplement de la façon dont vous voulez voir les données).
Valeur : Cette section vous permet d’examiner vos données différemment. Au lieu de saisir n’importe quelle valeur numérique, vous pouvez faire la somme, le comptage, la moyenne, le maximum, le minimum, le comptage des nombres, ou effectuer d’autres manipulations avec vos données. En fait, par défaut, lorsque vous faites glisser un champ vers Valeur, il effectue toujours un comptage.
Comme je veux compter le nombre d’étudiants dans chaque maison, je vais aller dans le tableau croisé dynamique et faire glisser la colonne Maison vers les étiquettes de ligne et les valeurs. Cela résumera le nombre d’étudiants associés à chaque maison.
- Ajoutez plus d’une ligne ou d’une colonne.
En jouant avec vos données, vous constaterez peut-être que vous devez constamment ajouter des lignes et des colonnes supplémentaires. Parfois, vous pouvez même avoir besoin d’ajouter des centaines de lignes. Faire cela un par un serait très fastidieux. Heureusement, il existe toujours un moyen plus simple.
Pour ajouter plusieurs lignes ou colonnes dans une feuille de calcul, mettez en surbrillance le même nombre de lignes ou de colonnes préexistantes que vous souhaitez ajouter. Ensuite, cliquez avec le bouton droit de la souris et sélectionnez “Insérer”.
- Utilisez des filtres pour simplifier vos données.
Lorsque vous étudiez des ensembles de données très volumineux, vous n’avez généralement pas besoin d’examiner chaque ligne en même temps. Parfois, vous souhaitez uniquement examiner les données qui répondent à certains critères. C’est là que les filtres entrent en jeu.
Les filtres vous permettent de réduire vos données pour n’examiner que certaines lignes à la fois. Dans Excel, un filtre peut être ajouté à chaque colonne de vos données – et à partir de là, vous pouvez choisir les cellules que vous souhaitez afficher en même temps.
Ajoutez un filtre en cliquant sur l’onglet Données et en sélectionnant “Filtre”. Cliquez sur la flèche à côté des en-têtes de colonne et vous pourrez choisir si vous voulez que vos données soient organisées par ordre croissant ou décroissant, ainsi que les lignes spécifiques que vous voulez afficher.
- Supprimez les points ou ensembles de données en double.
Les ensembles de données plus importants ont tendance à avoir un contenu dupliqué. Vous pouvez avoir une liste de plusieurs contacts dans une entreprise et ne vouloir voir que le nombre d’entreprises que vous avez. Dans ce genre de situation, la suppression des doublons s’avère très utile.
Pour supprimer vos doublons, mettez en surbrillance la ligne ou la colonne dont vous souhaitez supprimer les doublons. Ensuite, allez dans l’onglet Données, et sélectionnez “Supprimer les doublons” (sous Outils). Une fenêtre contextuelle s’affiche pour confirmer les données avec lesquelles vous souhaitez travailler. Sélectionnez “Supprimer les doublons” et c’est parti.
Vous pouvez également utiliser cette fonctionnalité pour supprimer une ligne entière sur la base d’une valeur de colonne en double. Ainsi, si vous disposez de trois lignes contenant les informations relatives à Harry Potter et que vous n’avez besoin d’en voir qu’une seule, vous pouvez sélectionner l’ensemble des données, puis supprimer les doublons en fonction de l’adresse électronique. Votre liste résultante ne comportera que des noms uniques, sans aucun doublon.
- Transposez les lignes en colonnes.
Lorsque vous avez peu de lignes de données dans votre feuille de calcul, vous pouvez décider de transformer les éléments de l’une de ces lignes en colonnes (ou vice versa). Cela prendrait beaucoup de temps de copier et de coller chaque en-tête individuel, mais la fonction de transposition vous permet de déplacer simplement vos données de ligne en colonne, ou inversement.
Commencez par mettre en surbrillance la colonne que vous souhaitez transposer en lignes. Cliquez dessus avec le bouton droit de la souris, puis sélectionnez “Copier”. Ensuite, sélectionnez les cellules de votre feuille de calcul où vous voulez que votre première ligne ou colonne commence. Cliquez avec le bouton droit de la souris sur la cellule, puis sélectionnez “Collage spécial”. Un module s’affiche – en bas, vous verrez une option de transposition. Cochez cette case et sélectionnez OK. Votre colonne sera maintenant transférée sur une ligne ou vice-versa.



