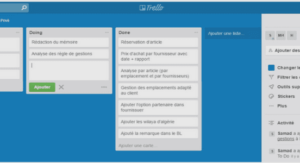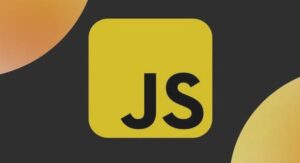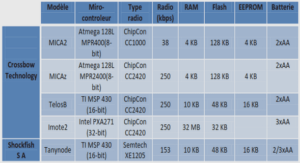Guide Utilisateur de GIMP
Concepts de base de Gimp
Cette section est une brève introduction aux concepts de base et à la terminologie dont vous aurez besoin pour comprendre le reste de la documentation. Tout ce qui est ici est expliqué avec plus de détail ailleurs. Avec peu d’exceptions, nous avons évité d’obscurcir cette section avec de nombreux liens et autres références croisées : tout ce qui est mentionné ici se retrouve facilement dans l’index.
Généralités
Gimp est un programme de manipulation d’image. Au niveau le plus bas, l’utilisation de Gimp implique trois étapes de base : (1) ouvrir une image ou en créer une nouvelle; (2) modifier cette image; (3) enregistrer le résultat.
Ouvrir des images
En fonction du mode de lancement de Gimp, il peut y avoir une ou plusieurs images ouvertes lorsque vous commencez. Vous pouvez ouvrir de nouvelles images depuis le fichier en utilisant la commande Ouvrir du menu Fichier. Gimp sait ouvrir une grande variété de formats graphiques de fichier : voyez Fichiers pour plus d’informations. En fonction des paramètres de votre système, vous pouvez aussi ouvrir des images en cliquant sur les icônes du gestionnaire de fichiers, ou en cliquant-glissant depuis d’autres programmes. Si vous ne savez pas si telle ou telle méthode peut fonctionner, essayez-la. Dans le pire des cas votre ordinateur explosera.
Modifier des images
Gimp vous apporte énormément de moyens de modifier des images : des outils pour peindre, manipuler des couleurs, transformer, filtrer, etc. Le but de ce manuel est de décrire ces outils et leur fonctionnement.
Enregistrer des images
Quand vous aurez fini votre travail sur une image vous voudrez sauvegarder le résultat (En fait, c’est une bonne habitude de sauvegarder durant les étapes intermédiaires : Gimp est un programme plutôt robuste, mais nous avons entendu des rumeurs, sans doute apocryphes, qu’il lui serait arrivé, dans de rares et mystérieuses occasions, de planter). La plupart des formats de fichier que Gimp sait ouvrir peuvent être utilisés pour l’enregistrement. L’un d’eux est spécial : XCF est le format natif de Gimp, et il est très utile puisqu’il sauvegarde tout d’une image (enfin, presque tout, les informations d’annulation ne sont pas enregistrées). Ainsi, le format XCF est parfait pour enregistrer les résultats intermédiaires, et pour enregistrer des images destinées à être réouvertes par le Gimp. Le format XCF n’étant pas exploité par la plupart des autres programmes qui affichent des images, vous voudrez probablement enregistrer vos images dans un format plus répandu, comme JPEG, PNG, TIFF, etc.
Images
Les images sont l’entité de base de Gimp. Communément, une « image » est un simple fichier, comme un TIFF ou un JPEG. Vous pouvez aussi penser qu’une image correspond à une fenêtre d’affichage, mais cela n’est pas correct : il est possible d’avoir plusieurs fenêtres affichant une seule image. Il n’est pas possible d’avoir une seule fenêtre affichant plus d’une image, en revanche une image peut ne pas être affichée. Une image Gimp sera un peu plus compliquée. Au lieu de la penser comme une feuille de papier avec un dessin dessus, vous devez plutôt la concevoir comme un livre, dont les pages s’appelle des « calques ». En plus d’une pile de calques, une image Gimp peut contenir un masque de sélection, un ensemble de canaux et un ensemble de chemins.
Vous pouvez ouvrir plusieurs images en même temps dans le Gimp. Si elles sont grosses, chacune utilisera plusieurs megabytes de mémoire, mais Gimp utilise un procédé de gestion de la mémoire perfectionné basé sur un découpage en morceaux qui lui permet de manipuler les très grosses images facilement. Il y a tout de même des limites, et il est bénéfique lorsque vous travaillez avec des images de mettre autant de mémoire dans votre ordinateur que possible.
Calques
Si une image est comme un livre alors le calque en serait une page. L’image la plus simple ne contient qu’un seul calque, et peut être traitée comme une simple feuille de papier, mais les utilisateurs avertis de Gimp utilisent souvent des images contenant plusieurs calques. Les calques ne sont pas nécessairement opaques et ne recouvrent pas nécessairement toute l’image, aussi lorsque vous regardez l’affichage d’une image vous pouvez voir plus que le calque du dessus : vous verrez des éléments de plusieurs calques.