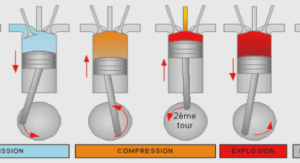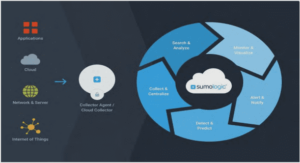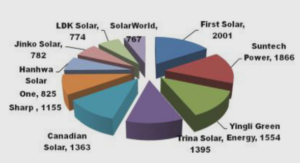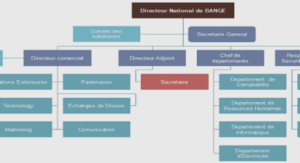Tuto les étapes pour convertir un document Microsoft Word en PDF, tutoriel & guide de travaux pratiques.
Les fichiers PDF sont pratiques pour distribuer des documents afin qu’ils soient vus de la même manière par toutes les parties. En règle générale, vous créez des documents à l’aide d’une autre application, puis vous les convertissez en PDF. Voici comment procéder pour un document Microsoft Word.
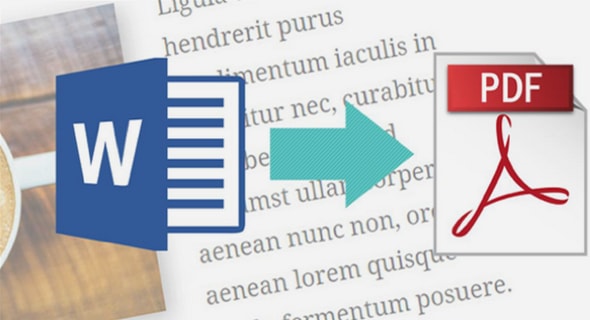
Convertir un document en PDF à l’aide de Word
Si vous disposez de la version de bureau de Microsoft Word, le moyen le plus simple de convertir votre document au format PDF est directement dans Word lui-même.
Ouvrez le document que vous souhaitez convertir, puis cliquez sur l’onglet «Fichier».
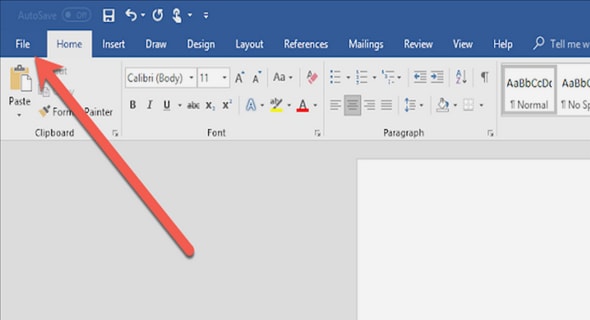
Sur l’écran des coulisses, sélectionnez «Enregistrer sous» dans la liste de gauche.
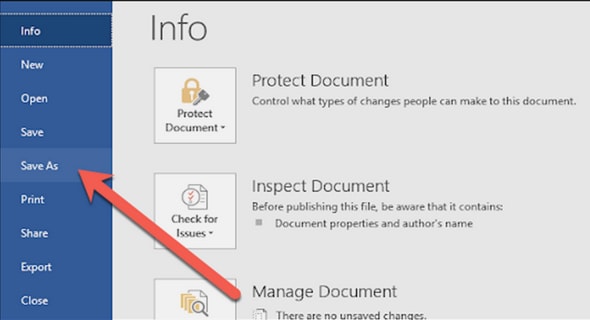
Sur l’écran Enregistrer sous, sélectionnez l’emplacement où vous souhaitez enregistrer le PDF (One Drive, Ce PC, un dossier particulier ou ailleurs).
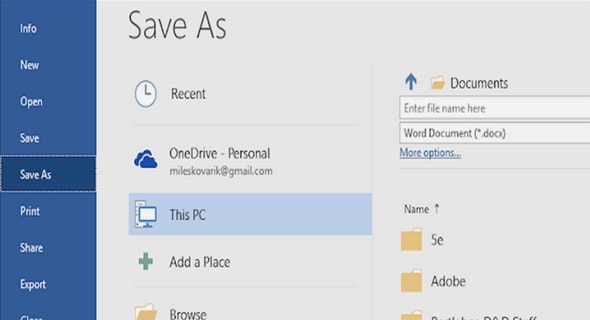
Ensuite, cliquez sur la flèche déroulante sur le côté droit de la case «Enregistrer en tant que type» et sélectionnez «PDF (* .pdf)» dans le menu déroulant.
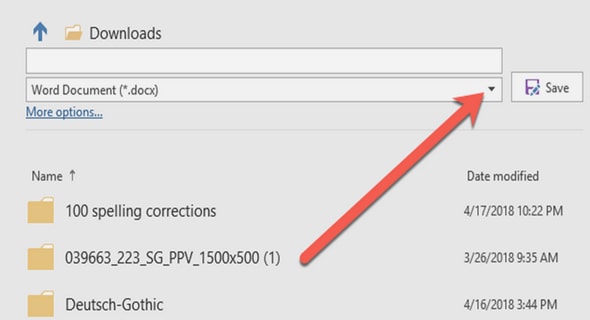
Si vous le souhaitez, vous pouvez modifier le nom du fichier à ce moment. Lorsque vous êtes prêt, cliquez sur le bouton «Enregistrer».
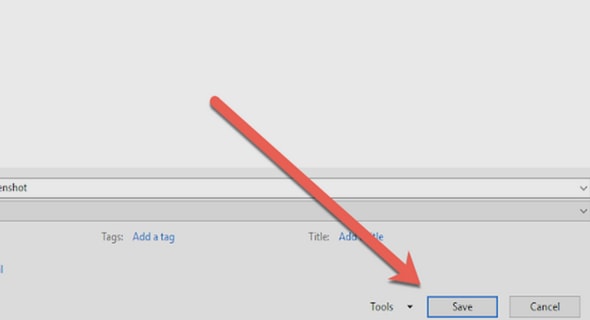
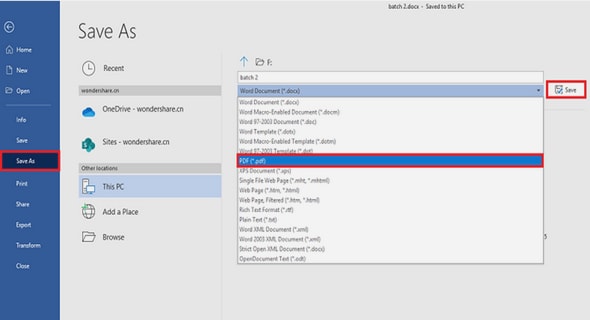
Après avoir enregistré le PDF, vous serez renvoyé à votre document Word et le nouveau PDF s’ouvrira automatiquement dans votre visionneuse PDF par défaut.
Changer le document Word en PDF avec différentes versions de Word
- Changer le document Word en PDF avec Word 2016, 2013 et 2010
Ouvrez un document Word sur votre ordinateur. Allez dans l’onglet « Fichier » et choisissez l’option « Enregistrer sous », puis dans la nouvelle fenêtre de dialogue, sélectionnez « PDF (*. Pdf) » pour enregistrer le document Word, puis cliquez sur le bouton « Enregistrer ». Vous pouvez également choisir le dossier et nommer le fichier comme vous le souhaitez.
- Changer le document Word en PDF avec Word 2007 et 2003
Ouvrez un document Word, puis allez sur le bouton « Fichier » dans le coin supérieur gauche. Cliquez sur le bouton « Enregistrer sous » et choisissez l’option « PDF ou XPS » pour changer le document en PDF. (Remarque: si vous ne disposez pas de cette option, vous pouvez utiliser la méthode ci-dessous pour convertir Word 2003 en PDF.)
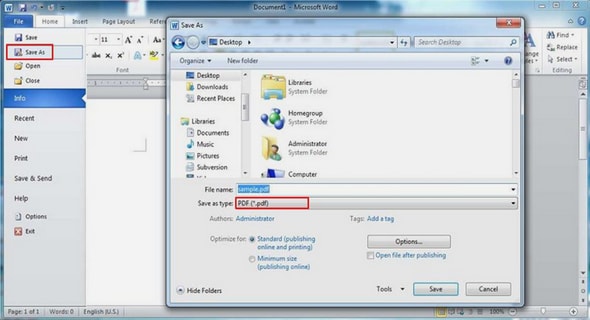
Autres outils PDF pour changer Word en PDF
1/ Wondershare PDF Converter Pro
Wondershare PDF Converter Pro est l’un des convertisseurs Word Doc en PDF les plus puissants qui vous permet de créer des fichiers PDF à partir de presque tous les autres types de fichiers. Vous pouvez créer des fichiers PDF à partir de Word, PowerPoint, Excel, Rich Text et d’autres formats. De plus, Wondershare PDF Converter vous permet de crypter le PDF, de protéger le PDF, l’OCR PDF et de fusionner le PDF.
Pour changer un document Word en PDF avec Wondershare PDF Converter Pro, il vous suffit d’aller dans «Fichier en PDF», puis d’ajouter un document Word sur ce convertisseur Word en PDF, puis de cliquer sur le bouton «Créer». C’est le moyen le plus simple de changer Word en PDF.
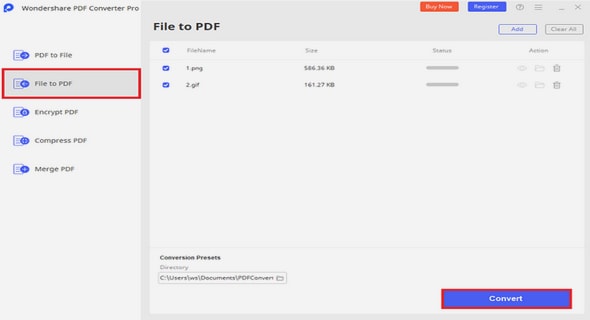
2/ NitroPDF
NitroPDF est considéré comme l’un de nos meilleurs programmes Word to PDF Creator. Ce logiciel est un puissant convertisseur Word Doc en PDF qui vous permet de créer des fichiers PDF à partir de presque n’importe quel autre type de fichier. Vous pouvez également créer des fichiers PDF en combinant d’autres fichiers ou créer un fichier PDF à partir de zéro. NitroPDF crée des fichiers PDF collaboratifs que vous pouvez signer, éditer et modifier à l’aide de l’éditeur intégré PrimoPDF.
NitroPDF vous permet également de convertir votre PDF en Word, Images, Excel, HTML et PowerPoint, ainsi que d’autres. Il s’agit également d’une puissante fusion de PDF qui combine des fichiers PDF dans un lot de fichiers en un seul fichier. Vous pouvez également utiliser cet outil pour ajouter un filigrane, annoter, dessiner des formes et insérer votre signature numérique. Avec Nitro PDF, vous pouvez partager votre PDF par e-mail. Il prend en charge Windows Vista, 7, 8 et 10.
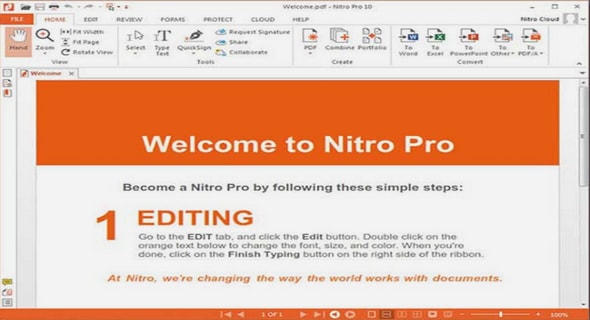
3/ Foxit PhantomPDF
Pour terminer notre liste des meilleurs créateurs de Word vers PDF, vous trouverez le logiciel Foxit PhantomPDF. Ce logiciel est bien intégré pour vous permettre de créer des fichiers PDF à partir de Word, Excel, Outlook, PowerPoint, etc. Les PDF générés sont compatibles avec d’autres outils PDF comme ceux mentionnés dans notre liste. De plus, cet outil est également un convertisseur PDF. Il convertit les PDF en formats tels que Excel, Word, PPT, images et autres.
C’est aussi un éditeur PDF qui vous permet d’annoter, de filigraner, de commenter et de partager des PDF. Foxit PhantomPDF vous permet d’effectuer l’OCR sur les PDF, ainsi que de fusionner, diviser, crypter, biffer et signer vos PDF. Vous pouvez utiliser cet outil pour gérer les pages de votre PDF et les modifier. Cet outil prend en charge Windows 7, 8 et 10.
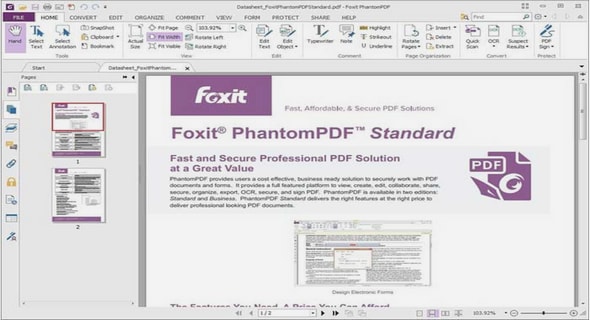
Changer le document en PDF avec PDFelement
– Étape 1. Importez un fichier Word
Lancez ce convertisseur Word en PDF sur Windows, cliquez sur « Créer un PDF » et sélectionnez le fichier Word que vous souhaitez convertir, puis cliquez sur le bouton « Ouvrir » en bas à droite de l’écran.
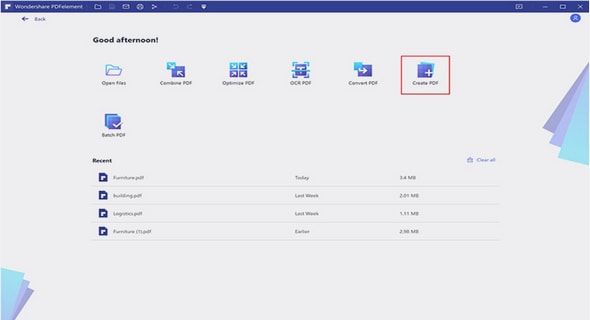
– Étape 2. Changez le document Word en PDF
Le fichier PDF créé sera ouvert directement dans PDFelement. Il vous suffit de cliquer sur « Enregistrer sous » dans l’onglet « Fichier » pour l’enregistrer sur votre ordinateur. Ce convertisseur Microsoft Office Word en PDF fonctionne pour toutes les versions de Word de 2003 à 2016.
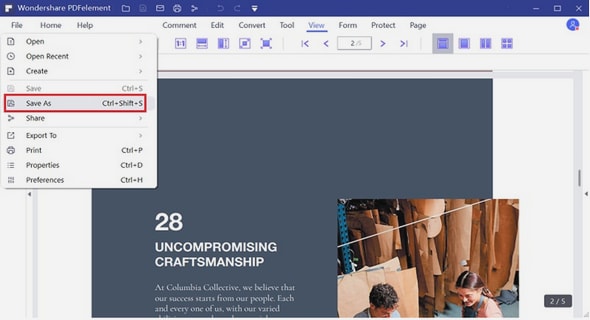
Si vous n’avez pas Microsoft Word
Si vous n’avez pas Word, mais que vous devez convertir un document que quelqu’un vous a envoyé, vous avez quelques options:
- Google Drive: vous pouvez télécharger un document Word sur Google Drive, le convertir en document Google, puis le convertir en PDF. Cela fonctionne assez bien si vous avez un document Word simple, principalement du texte, sans beaucoup de mise en forme (et si vous avez déjà un compte Google).
- Un site Web de conversion: il existe de nombreux sites qui proposent de convertir gratuitement des documents Word en PDF. Nous recommandons freepdfconvert.com . C’est un site sûr, il fonctionne rapidement et il fait un très bon travail sur les documents Word avec même une mise en forme modeste. Et c’est vraiment gratuit si vous avez juste besoin de convertir occasionnellement un document Word en PDF. Un abonnement payant vous offre des fonctionnalités supplémentaires telles que des conversions illimitées (plusieurs documents à la fois) et la possibilité de convertir plus de types de fichiers.
- LibreOffice: LibreOffice est une application bureautique gratuite et open source qui offre beaucoup des mêmes fonctionnalités que Microsoft Office. Vous pouvez même ouvrir des documents Microsoft Word et les convertir en PDF.