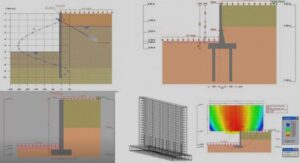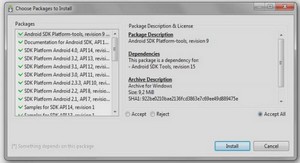Le langage G
Le langage G se base sur le principe du flot de données, auquel ont été ajoutées des structures de programmation et un ensemble de fonctions très développé. Un diagramme flot de données exprime une fonction, de manière graphique.
Interfaces
Un tel diagramme (cf. Fig.4) est composé de : • terminaux: définissent les entrées (rectangle gras) et les sorties (rectangle fin) de la fonction, • nœuds: définissent les opérations à effectuer. Ils sont représentés par un carré pouvant éventuellement contenir une image illustrant leur fonctionnalité, • arcs orientés: relient nœuds et terminaux et permettent d’indiquer le passage de données d’un nœud vers un autre. Par convention, ces arcs sont orientés implicitement de gauche à droite. • jetons: ils représentent les données transitant sur les arcs. Ils sont représentés par des points (visibles seulement en mode pas à pas).
Règles de contrôle des flux de données
Plusieurs regles règles simples permettent de gérer le flux ( ou flot) des données dans le diagramme : • à l’initialisation, les terminaux d’entrées produisent chacun un jeton, • lorsqu’un nœud possède un jeton sur chacun de ses arcs entrants, il peut être exécuté: chaque jeton en entrée est consommé et le nœud produit un jeton sur chacun de ses arcs sortants. Une partie d’un diagramme peut être encapsulée afin d’être réutilisée, en tant que nœud, par d’autres diagrammes. Les terminaux du diagramme deviennent alors les entrées/sorties du nœud. Le diagramme de la Fig.4 exprime le calcul de « d = a + b * (b – c) » et de « e = b – c ». La Fig.5 représente la forme encapsulée de ce diagramme.
A l’instant considéré, le nœud « + » peut être exécuté, et le nœud « – » l’a été. Le nœud « * » ne peut être exécuté pour l’instant puisqu’un de ses arc d’entrée ne possède pas de jeton. Cela ne sera possible lorsque le nœud « + » aura été lui-même activé et qu’il aura produit un jeton sur son arc de sortie L’ordre d’exécution de taches tâches mises en parallèle n’est pas défini.
Utilisation de LabVIEW sous Windows
Pour lancer LabVIEW, suivre la séquence : Démarrer/programmes/National Instruments /LabVIEW 6.1 ou bien, cliquer sur le raccourci bureau LabVIEW (cf. Fig.6). ou cliquer sur la flèche dans la barre de menus
Raccourci bureau Fig.6
L’environnement de LabVIEW
Lorsque LabVIEW est lancé, celui-ci ouvre par défaut un nouveau VI. Deux fenêtres vierges apparaissent à l’écran : une face avant ou Panel (sur fond gris) et un diagramme ou Diagram (sur fond blanc) (cf. Fig.7).
Fig.7 – Nouveau VI
Chacune de ces fenêtre est composée de :
• une barre de titre, contenant le titre du VI. L’en-tête Diagramme indique que la fenêtre considérée est le diagramme. La fenêtre dont la barre de titre est bleue indique que celle-ci a le contrôle actif, c’est à dire cela signifie que c’est à ‘elle que s’adressent reçoit les informations provenant du clavier ou de la souris. On donne le contrôle (ou focus) à une fenêtre en cliquant dessus.
• une barre de menus déroulants. Ceux-ci permettent de gérer la sauvegarde des programmes, de gérer les différentes fenêtres, etc.
• une barre d’outils d’exécution/édition (cf. Fig.8) se retrouve dans en haut de chacune des fenêtres et permet de lancer l’exécution d’un VI, de l’arrêter, etc…
Différentes fenêtres Trois palettes flottantes permettent de créer des VisVI :
• la boite à palette d’outils va permettre de pour manipuler les objets graphiques créés,
• la fenêtre palette Commandes va permettre de pour créer des objets graphiques sur la face avant,
• la fenêtre palette Fonctions va permettre de pour créer des objets graphiques dans le diagramme.
Menu contextuel : Le fait de cliquer avec le bouton droit de la souris donne accès à un menu contextuel dépendant de l’objet désigné. Celui-ci et permettant d’ene changer les propriétés de cet objet. Dans la face avant, un clic droit, donne accès à la fenêtre palette Commandes et dans le diagramme, à la fenêtre palette fonction
Les fenêtre palettes de LabVIEW sont généralement des fenêtre palettes fugitives, c’est- à- dire qu’elles n’existent que le temps de la manipulation désirée. Cependant, on peut rendre leur affichage permanent en cliquant sur la punaise (cf. Fig.9) qui se trouve en haut à gauche de ces fenêtre palettes.
La boite à palette d’outils
La Cette boite à outils (cf. Fig.10) permettant de sélectionner ou de manipuler les objets graphiques. Elle, apparaît en suivant la séquence de menu Fenêtres/Palette d’outils ou bien en faisant un clic droit dans la fenêtre avec la touche shift appuyée.
Fig.10 – Boite à outils
Une fois apparue, la boite à outils est toujours visible. On sélectionne l’outil désiré en cliquant dessus.
Raccourcis : touche de tabulation ou barre d‘espace permettent de commuter d’un outil à l’autre.
La Fenêtre palette des Commandes
Lorsqu’une fenêtre de type face avant est active, on peut faire apparaître une fenêtre flottante nommée Commandes (cf. Fig.11) permettant de positionner des objets graphiques sur la face avant depuis la barre de menus Fenêtre / Palette de commandes ou bien en faisant un clic droit dans la face avant. Une fenêtre sous menu contenant des objets graphiques apparaît lorsque l’on clique sur les icônes de cette fenêtre (cf. Fig.11).
La sélection d’un objet dans un de ces sous menus permet de le disposer dans la face avant. De plus, elle lui fait automatiquement correspondre un terminal dans le diagramme associé (cf. Fig.12).