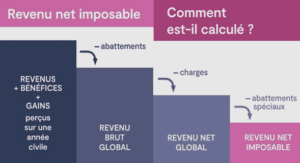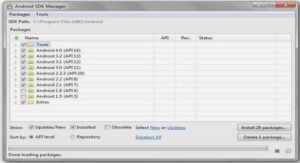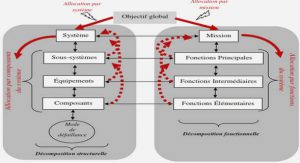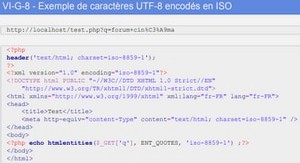Installation d’Apache, PHP et MySQL sous Windows 7 (64 bits) – Étape 1
Installation de PHP
Avertissement : Les étapes suivantes sont en vue d’installer PHP sur un serveur de développement et non un serveur de production!
Après avoir installé Apache, nous allons nous attaquer à PHP!
Vous pouvez naviguer vers le site d’installation de PHP pour Windows.
Puisque nous utiliserons PHP comme un module d’Apache, nous choisirons la version « Thread safe ». Si vous voulez l’installer en mode « CGI », alors choisissez la version « Non thread safe ».
Enfin, puisque nous utilisons Apache, nous choisirons la version V6 (la V9 est pour IIS). On choisit donc la première version disponible en « Thread safe » et V6 et on clique sur le lien « ZIP » pour seulement télécharger le fichier d’archives, et non l’installateur automatique.
Une fois le fichier d’archives sauvegardé, vous pouvez l’extraire vers C:\dev\tools\php-5.3.1
1. Dans le répertoire où PHP a été extrait, renommez le fichier « php.ini-development » pour php.ini.
2. Déplacez maintenant le fichier « php.ini » dans le répertoire racine d’Apache, soit « C:\dev\tools\apache-2.2 », si vous avez suivi le tutoriel précédent.
3. Copiez le fichier « C:\dev\tools\php-5.3.1\php5ts.dll » dans le dossier « bin » d’Apache, soit « C:\dev\tools\apache-2.2\bin ».
4. Ouvrez le fichier « C:\dev\tools\apache-2.2\conf\httpd.conf » avec un éditeur texte comme Notepad.
Configuration de PHP
Aller à la fin du fichier puis copier les lignes suivantes :
LoadModule php5_module « C:/dev/tools/php-5.3.1/php5apache2_2.dll »
AddType application/x-httpd-php .php .phtml .inc .php3
AddType application/x-httpd-php-source .phps
La ligne en gras doit être modifiée si vous n’avez pas installé PHP au même endroit que le propose ce tutoriel. Sauvegarder les modifications.
Vous pouvez aussi ajouter « index.php » à la fin de la ligne « DirectoryIndex index.html » qui se trouve entre la balise « <IfModule dir_module> », au alentour de la ligne 240.
Vous pouvez également modifier les lignes contenant un « AllowOverride None » pour « AllowOverride All » (le « None » pourrait également être « Options », « FileInfo », « AuthConfig » ou « Limit »). Bref, cela vous permettra de créer des fichiers .htaccess plus tard.
Redémarrage d’Apache
Cliquer sur le bouton « Windows » puis inscrire « Services ».
Cliquer sur le bouton « Services ».
Faite un « clique droit » sur ligne contenant Apache, puis choisissez « Start » ou « Restart », dépendamment de quel est disponible.
Normalement, aucune fenêtre d’erreur ne devrait apparaître. Si c’est le cas, vérifiez que vous avez bien suivi toutes les étapes et que vous avez bien utilisé la bonne version de PHP, soit la V6 Thread safe.
Dans le dossier « C:\dev\tools\apache-2.2\htdocs », ajouter un nouveau fichier qu’on nommera « info.php »
Dans ce fichier, inscrivez la ligne suivante :
<?php phpinfo(); ?>
Puis sauvegarder le fichier.
Test de l’installation de PHP
Naviguer vers l’URL suivant : http://localhost/info.php
Si l’installation s’est déroulée correctement, vous devriez voir une page du genre :
Installation d’Apache, PHP et MySQL sous Windows 7 (64 bits) – Étape 3
photo par bike
La série de tutoriels :
Étape 1 – Installation d’Apache
Étape 2 – Installationd de PHP
Étape 3 – Installation de MySQL
Installation de MySQL
Vous pouvez maintenant télécharger MySQL. Personnellement, j’ai pris la version « Windows (x86, 64-bit), MSI Installer ». Si votre PC est 32 bits, prenez bien soins de télécharger la bonne version. Si des problèmes surviennent lors de l’utilisation de la fonction « mysql_connect » avec PHP et MySQL 32 bits, sur un Windows 64 bits, c’est peut-être le problème. Essayez avec la version 64 bits de MySQL.
Notez que vous n’avez pas besoin de vous enregistrer, un petit lien pour « passer » cette étape est présent dans le bas de la page.
Vous pouvez démarrer l’installation en exécutant le fichier téléchargé
Étapes d’installation
Cliquer sur « Next »
Choisir « Custom » et cliquer sur « Next ».
Cliquer sur « Change ».
Inscrire « C:\dev\tools\mysql-5.1.42\ » dans le champ « Folder name ».
Cliquer sur « OK »
Cliquer sur « Next »
Cliquer sur « Install »
Une fenêtre Windows vous demandera innocemment d’accepter que l’application s’exécute. N’acceptez pas, c’est un piège!! Pardon? C’est bon? OK, vous pouvez accepter me dit-on.
Cliquer sur « Next » dans cette fenêtre et la prochaine également (un moment donné on se tanne à faire des captures d’écran!).