Formation WORD, tutoriel & guide de travaux pratiques en pdf.
MISE EN FORME DU TEXTE
Attributs de police de caractère et gestion des paragraphes Attributs de police de caractère
Les attributs de caractère permettent de choisir la police, la taille et d’enrichir le texte afin de le mettre en valeur : Police Arial, taille 12, gras, ombré, barré, etc.
Les outils pour appliquer et changer les attributs de police de caractères
• dans la barre d’outils Mise en Forme
• Par le menu Format puis Police
Gestion des paragraphes (Retrait/ Espacement / Alignement/Enchaînement)
• Retraits de paragraphe
Les retraits droits et gauches permettent de décaler les paragraphes par rapport aux marges droites et gauches de la page, ces marges sont définies dans le menu Fichier Mise en Page. Afin d’effectuer ces retraits, après avoir tapez votre texte cliquez dans le menu Format, puis sur Paragraphe, la fenêtre suivante apparaît :
Menu Format, Paragraphe : Fenêtre paragraphe :
Pour décaler la première ligne, dans le menu De la 1ère ligne : sélectionnez si vous désirez un espacement positif ou négatif par rapport aux autres lignes, et de combien de centimètres grâce au menu De : .
Pour décaler le texte entièrement, Sélectionnez si vous désirez un retrait sur la Gauche ou sur la
Droite dans le menu Retrait puis indiquez le nombre de centimètres que vous souhaitez.
NB : Tous les retraits s’ajoutent aux marges.
• Espacement du paragraphe :
Afin d’aérer les paragraphes on peut modifier les interlignes mais aussi les espaces qui doi-vent apparaître avant et après le paragraphe.
Afin d’effectuer cette opération il faut comme nous l’avons vu précédemment sélectionner le menu Format, puis Paragraphe, la fenêtre paragraphe suivante apparaît donc :
Cette zone espacement permet de définir l’Espacement, tout d’abord, les espaces Avant et Après le paragraphe. La valeur que l’on entre dans ces espaces s’ajoute à la valeur déjà exis-tante. Par défaut, les valeurs de ces espaces sont exprimées en points : 12 points correspon-dants à une ligne.
Ensuite la partie Interligne permet de modifier l’espacement entre les lignes dans le paragra-phe. Il existe dans cette zone plusieurs options, l’option Simple est l’option par défaut qui ajuste automatiquement l’espacement à la police utilisé. L’option 1,5 Ligne multiplie l’espacement par 1,5, l’option Double comme son nom l’indique double cet espacement, en-suite l’option Au moins permet de définir un espacement minimal qui doit être spécifié dans la zone De. L’option Exactement fixe l’espacement à celui que l’on désire, celui-ci sera indiqué dans la zone De, enfin l’option Multiple permet un ajustement proportionnel.
• Alignement du texte
Il existe quatre types d’alignement du texte au sein d’un paragraphe, l’alignement se définit par rapport aux retraits définis sur la règle par les éléments suivants :
Retrait à gauche
Retrait à droite
Le choix de cet alignement se fait sur la barre des tâches « Mise en forme » grâce aux bou-tons suivants :
Paragraphe aligné à gauche
Paragraphe centré
Paragraphe aligné à droite
Paragraphe justifié
Ce texte est aligné par rapport au retrait gauche
Ce texte est aligné par rapport au retrait droit
Ce texte est aligné par rapport au retrait gauche et droit
Ce texte est en position justifiée. Word gère la ligne afin de répartir au mieux les mots se trouvant sur celle-ci, ce qui explique l’espacement différent que l’on peut trouver entre les mots.
• Enchaînement
Le deuxième onglet de la fenêtre paragraphe concerne la pagination des paragraphes.
L’option Eviter veuves et orphelins :
Une ligne veuve correspond à la dernière ligne d’un paragraphe imprimé tout seul en haut d’une page. Une ligne orpheline correspond à la première ligne d’un paragraphe imprimé tout seul en bas d’une page. Le fait de cocher cette option évite que ces deux lignes se retrouvent isolées.
L’option Paragraphes solidaires :
Cette option est utile si on ne veut pas que un ou plusieurs paragraphes se retrouvent sépa-rés, pour cela sélectionner les paragraphes désirés et cocher l’option.
L’option Lignes solidaires :
Cette option est la même que la précédente mis à part qu’elle ne concerne que les lignes et non plus les paragraphes.
L’option Saut de page avant :
Cette option sert à imposer l’insertion d’un saut de page de façons à ce que la ligne suivante se retrouve en haut d’une nouvelle page.
L’option Supprimer les numéros de ligne :
Sert à annuler la commande numérotation des lignes dans la mise en page du document.
L’option ne pas couper les mots :
Evite que les mots dans une phrase ne soit coupés.
L’interlignage
• Espacer les lignes
L’interlignage permet l’espacement des lignes pour aérer le texte. Exemple avec un interlignage simple :
Améliorez la qualité de votre communication et le travail avec vos collabo-rateurs, grâce à des outils conçus pour le travail de groupe tel que suivi des modifications d’un document.
Améliorez la qualité de votre communication et le travail avec vos collabo-rateurs, grâce à des outils conçus pour le travail de groupe tel que suivi des modifications d’un document.
• Décaler la 1ème ligne d’un paragraphe
Cliquez positif pour décalage à droite
Négatif pour gauche
Réglage du décalage
AVANT
Améliorez la qualité de votre communication et le travail avec vos collaborateurs, grâce à des outils conçus pour le travail de groupe tel que le suivi des modification d’un document.
APRES
Améliorez la qualité de votre communication et le travail avec vos collaborateurs, grâce à des outils conçus pour le travail de groupe tel que le suivi des modification d’un
• Modifier l’espace des paragraphes
Appliquez un décalage avant et après votre paragraphe
AVANT
Apprenez à utiliser MICROSOFT WORD
Etre efficace avec MICROSOFT WORD
Planifier votre apprentissage
APRES
Apprenez à utiliser MICROSOFT WORD
Etre efficace avec MICROSOFT WORD
• Aligner le paragraphe (centré, à gauche, à droite, justifié)
EXEMPLE AVEC CENTRE
AVANT
Découvrez les nouveautés
Elargir vos connaissances
Planifier votre apprentissage
Gagnez du temps
APRES
Découvrez les nouveautés
Elargir vos connaissances
Planifier votre apprentissage
Gagnez du temps
• Retrait du paragraphe
AVANT
Découvrez les nouveautés
Elargir vos connaissances
Planifier votre apprentissage
Gagnez du temps
APRES AVEC RETRAIT A GAUCHE
Découvrez les nouveautés
Elargir vos connaissances
Planifier votre apprentissage
Gagnez du temps
APRES AVEC RETRAIT A DROITE
Découvrez les nouveautés
Elargir vos connaissances
Planifier votre apprentissage
Gagnez du temps
Tabulation
La tabulation permet de positionner horizontalement un texte par rapport a des repères situés dans la règle ( qui se trouve au dessus de la feuille).
La tabulation ne s’applique pas au texte mis en forme en paragraphe !!!!!!!
Il existe deux façons d’utiliser la tabulation :
• par défaut
• personnalisée
• La tabulation par défaut
Elle s’applique à tout le document ! L’espacement est automatiquement de 1.25 cm.
Il est repéré par de petits traits verticaux placés sous la règle.
Pour l’utiliser il suffit de positionner le curseur devant la partie du texte à déplacer et d’appuyer sur la touche TAB autant de fois que nécessaire.
Le texte s’aligne à la verticale des petits traits.
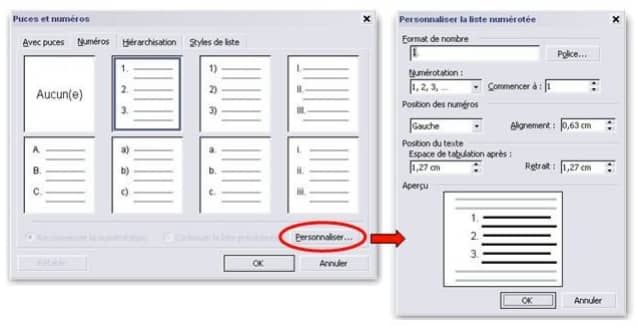
1er partie : Gestion des fichiers
Créer / enregistrer / visualiser / imprimer
Rechercher et remplacer du texte
Vérification orthographique et grammaticale
Copier et déplacer du texte
Utiliser le presse-papier
Paramétrage de l’interface graphique
Insertion automatique
Raccourcis clavier
2e partie : Mise en forme du texte
Les attributs des polices de caractère (Appliquer / changer)
Gestion des paragraphes (Alignement / Retraits / Espacements)
Interlignage
Tabulation
Utilisation des puces / numérotation
Bordures et trames
3e partie : Mise en forme
Gestion des marges
En-tête et pied de page
Colonages
Gestion des sections
4e partie : Dessin
Insérer / redimensionner / déplacer une image
Ajouter une zone de texte
Utiliser un effet WordArt
Formes automatiques
Habiller une image
5e partie : Publipostage
Créer un document principal
Créer ou ouvrir une base de données
Créer les champs de fusion
Fusionner les données
Gestion des enveloppes et étiquettes
6e partie : Gestion des documents longs
Index et Sommaire
Utilisation des styles (mode d’affichage)
Modèles de documents





