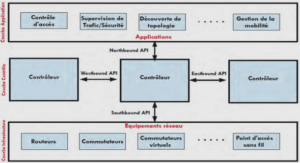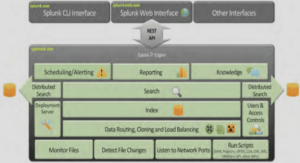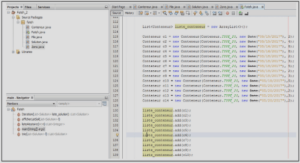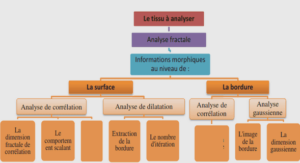Cours WampServer développer des applications Web dynamiques, tutoriel & guide de travaux pratiques en pdf.
Où trouver la dernière version officielle de WampServer ?
La réponse se trouve sur la plateforme du site officiel de WampServer !
Il y a juste un petit problème, c’est que vous n’avez pas toujours la dernière version d’Apache, ni celle de Php, ni celle de MySql et encore moins celle de PhpMyAdmin.
Si vous installez pour la première fois la version officielle de WampServer, vous pouvez allez directement au paragraphe 4).
Ma version revue et corrigée !
Vous pouvez installer ma version WampServer en vous rendant sur la page des téléchargements.
Où trouver la dernière version d’Apache ?
La dernière version est disponible sur le site officiel d’Apache ou sur le site d’Apache Lounge pour windows que j’utilise fréquemment.
Après avoir dézippé le fichier, vous devez l’installer dans le répertoire ‘/Wamp/bin/Apache/ApacheXX.YY.ZZ’ ou XX.YY.ZZ est le numéro de la version Apache.
Ou trouver la dernière version de Php ?
La dernière version est disponible sur le site officiel de php. On installe la version TS (Thread Safe).
Après avoir dézippé le fichier, vous devez l’installer dans le répertoire ‘/Wamp/bin/php/phpXX.YY.ZZ’ ou XX.YY.ZZ est le numéro de la version php.
Où trouver la dernière version de MySql ?
La dernière version est disponible sur le site officiel de MySql pour windows. On sélectionne la version « MySQL Community Server » pour Windows.
Après avoir dézippé le fichier, vous devez l’installer dans le répertoire ‘/Wamp/bin/mysql/mysqlXX.YY.ZZ’ ou XX.YY.ZZ est le numéro de la version Mysql.
Où trouver la dernière version de PhpMyAdmin ?
La derière version est disponible sur le site officiel de PhpMyAdmin.
Après avoir dézippé le fichier, vous devez l’installer dans le répertoire ‘/Wamp/apps/phpmyadminXX.YY.ZZ’ ou XX.YY.ZZ est le numéro de la version PhpMyAdmin.
Que faire lors d’un premier démarrage dans la version officielle ?
Comme vous n’avez aucun existant, vous devez configurer votre WampServer selon les problèmes que vous allez rencontrer. Les principaux problèmes sont :
Le problème du port 80 a été traité dans le paragraphe 13).
Microsoft Visual C++ Redistributable qui est traité dans le paragraphe 5).
Le fichier ‘Hosts’ qui est traité dans le paragraphe 8).
La configuration du fichier ‘Httpd.conf’ est traité dans ce didacticiel.
La configuration du fichier ‘Php.ini’ est traité dans ce didacticiel.
La configuration du fichier ‘My.ini’ est traité dans ce didacticiel.
La configuration du fichier ‘Config.inc.php’ est traité dans ce didacticiel.
Que faire si vous avez déjà un existant dans la version officielle ?
Vous devez recopier les anciens fichiers de configuration dans les bons répertoires :
Httpd.conf dans le répertoire ‘/Wamp/Apache/ApacheXX.YY.ZZ/conf’.
Httpd-vhosts.conf dans le répertoire ‘/Wamp/Apache/ApacheXX.YY.ZZ/conf/extra’.
Php.ini dans le répertoire ‘/Wamp/Apache/ApacheXX.YY.ZZ/bin’
My.ini dans le répertoire ‘/Wamp/mysql/mysqlXX.YY.ZZ/’.
Config.inc.php dans le répertoire ‘/Wamp/apps/phpmyadminXX.YY.ZZ’.
Vous devez aussi recopier les anciens fichiers ‘wampserver.conf’ dans les bons répertoires.
Nota bene : XX.YY.ZZ c’est le numéro de la version respectivement d’Apache, de Php, de PhpMyAdmin et de MySql.
Que faire si vous êtes dans ma version ?
Et bien pas grand chose ! Après chaque installation d’une nouvelle version, vous devez :
modifier le fichier ‘Wamp.php’ qui se trouve dans le répertoire ‘/Wamp/scripts’.
faire un refresh, en cliquant avec le bouton de droite sur l’icône WampServer.
et enfin cliquez sur la nouvelle version, toujours dans l’icône WampServer.
Vous devez reconnaitre qu’il n’y a rien de comparable avec la version officielle.
Conclusion de l’installation !
Vous devez respecter la casse (mettre en minuscule) du nom du répertoire, sans mettre de tiret ou quoi que ce soit d’autre et de remplacer le ‘XX.YY.ZZ’ par le numéro de la version que vous venez de récupérer.
En admettant que vous êtes toujours dans le même segment de la version précédante (par exemple Apache 2.4.10 appartient au segment 2.4), vous n’avez aucun paramétrage à faire, puisque le paramétrage de la version précédente est encore valide.
Dans un autre segment, vous avez quelques améliorations à faire dans vos fichiers de configurations (surtout dans Httpd.conf et dans Php.ini).
Nous détaillerons ultérieurement, les différents aspects que l’on peut rencontrer lors du paramétrage de WampServer.
Dans le paragraphe suivant, je vais vous détailler la procédure d’une première installation de WampServer.
Comment installer WampServer ?
Vous venez d’installer, par exemple, la version « wampserver2.5-Apache-2.4.9-Mysql-5.6.17-php5.5.12-64b.exe » qui est disponible sur la plateforme officielle de WampServer en date de Janvier 2015.
Ceci est un utilitaire d’installation connu sous le nom de Inno Setup 5, qui va procéder à la création des répertoires nécessaire à l’installation de WampServer, et à un paramétrage basique que nous allons voir ci-après.
Si vous installez ma version, la procédure est presque identique. Si cela vous intéresse, je vous conseille de lire le didacticiel consacré à Inno Setup.
Après avoir cliquez sur le fichier zip, nous obtenons la fenêtre suivante :
Rien de spécial à dire. On clique sur le bouton ‘Exécuter’ pour poursuivre l’installation.
Nous retrouvons la liste de toutes les composants qui seront installés, ainsi que le numéro de la version correspondante. Nous cliquons sur « Next ».
Vous acceptez la licence !
Vous pouvez modifier le répertoire d’installation si celui-ci ne vous convient pas. Si vous possédez un disque SSD, je vous conseille vivement d’installer WampServer ailleurs, afin de ne pas provoquer une usure prématurée de celui-ci, par l’usage de vos développements et de vos tests.
Vous cochez les deux boutons radios.
L’installation vous demande de confirmer le répertoire choisi. Confirmez votre choix en cliquant sur le bouton « Install ».
Une barre de défilement vous indique la progression du téléchargement.
On vous demande de sélectionner un éditeur de text. Comme j’utilise « NotePad++ » pour mes développements alors je le sélectionne aussi pour WampServer.
Vous devez autoriser l’accès au service Apache sous windows.
Vous devez précisez deux paramètres concernant la gestion de l’envoi des mails sous
WampServer :
SMTP, vous mettez l’adresse sortante du serveur de courrier SMTP de votre FAI.
Email, vous mettez votre adresse personnel que vous utilisez de votre Fai.
Si vous ne savez pas quoi mettre, et bien laissez en l’état. Cela ne vous sert à rien pour l’instant !
L’installation est terminé !
Dans la barre des tâches, vous avez une nouvelle icône avec un ‘W’ dessiné à l’intérieur. Elle
peut être de trois couleurs différentes à l’identique du feu du code de la route. Il s’agit de
WampServer. Vous pouvez cliquer dessus, et vous obtenez le menu suivant :
Vous constatez que le texte est en anglais. Avec votre souris, cliquez sur l’icône avec le bouton de droite, et sélectionnez « Language ».
Dans la liste, recherchez « French » pour le français, et cliquez dessus. Normalement, vous basculez dans la langue sélectionnée.
Tout WampServer est maintenant disponible mais pas encore prêt à l’usage que vous désirez faire. Nous devons, dans ce qui va suivre, procéder au paramétrage de WampServer dans l’environnement Windows !
Microsoft Visual C++ Redistributable !
C’est la première erreur (message ci-après) que vous rencontrez après l’installation de WampServer. Suite à cette première tentative de démarrage, l’icône passe à l’orange pour spécifier qu’il y a un problème.
Impossible de démarrer le programme car il manque MSVCR110.DLL sur votre ordinateur. Essayez de réinstaller le programme pour corriger ce problème.
En clair, il vous manque sur votre ordinateur une biliothèque DLL (Dynamic Link Library) de ‘Microsoft’. Oui, mais c’est l’arbre qui cache la forêt car ce n’est pas la seule DLL a être absente.
Si vous faites une tentative de démarrage de ‘localhost’, vous obtenez une page blanche, avec le message ‘Page Web inaccessible’, qui dans ce contexte est tout à fait normal.
Ces bibliothèques ont été utilisés lors de la compilation de Aestan Tray Menu, d’Apache, de Php, de MySql et de PhpMyAdmin avec ‘Visual Studio’ et vous ne pouvez pas vous en passer.
Aestran Tray Menu (l’icône de WampServer) a besoin de la bibliothèque ‘Microsoft Visual C++ 2008 SP1 Redistributable Package’. Ce package ‘Redistribuable Microsoft Visual C++ 2008 Service Pack 1 (KB2538243)’ doit normalement être déjà présent sur votre ordinateur.
Apache, Php, MySql et PhpMyAdmin, selon la version que vous avez installé, ont besoin d’autres bibliothèques afin de fonctionner correctement. Si c’est la dernière version, vous avez besoin de ‘Microsoft Visual C++ 2012 Redistibutable’ (en date de la rédaction de ce didacticiel).
Si vous avez sélectionné la version 32 bits de WampServer, vous avez besoin de charger uniquement les DLL de la version X86. Si vous avez sélectionné la version 64 bits de WampServer, vous avez besoin de charger les DLL de la version X86, ainsi que ceux de la version X64 !
Comme cela fait longtemps que j’utilse WampServer, j’ai installé toutes les versions que j’ai pu trouvé. Je ne les utilise pas uniquement pour WampServer, car j’ai aussi un environnement de developpement en ‘C’ et en ‘C++’ qui nécessite aussi ces DLL.
Dans le tableau ci-après, je vous indique toutes les versions qui sont installé chez moi. À vous de sélectionner ceux dont vous avez besoin !
Nom Taille Package Version
Microsoft Visual C++ 2005 2,37 Mo X86 8.0.50727.42
Microsoft Visual C++ 2005 3,84 Mo X64 8.0.50727.42
Microsoft Visual C++ 2005 420 Ko Sp1 – X86 8.0.56336
Microsoft Visual C++ 2005 700 Ko Sp1 – X64 8.0.56336
Microsoft Visual C++ 2005 348 Ko Sp1 ATL – X86 8.0.59193
Microsoft Visual C++ 2005 620 Ko Sp1 ATL – X64 8.0.59192
Microsoft Visual C++ 2005 298 Ko Sp1 MFC – X86 8.0.61001
Microsoft Visual C++ 2005 572 Ko Sp1 MFC – X64 8.0.61000
Nom Taille Package Version
Microsoft Visual C++ 2008 1,25 Mo X86 9.0.21022
Microsoft Visual C++ 2008 1,43 Mo X64 9.0.21022
Microsoft Visual C++ 2008 604 Ko Sp1 – X86 9.0.30729
Microsoft Visual C++ 2008 790 Ko Sp1 – X64 9.0.30729
Microsoft Visual C++ 2008 596 Ko Sp1 ATL – X86 9.0.30729.4148
Microsoft Visual C++ 2008 788 Ko Sp1 ATL – X64 9.0.30729.4148
Microsoft Visual C++ 2008 600 Ko Sp1 MFC – X86 9.0.30729.6161
Microsoft Visual C++ 2008 788 Ko Sp1 MFC – X64 9.0.30729.6161
Nom Taille Package Version
Microsoft Visual C++ 2010 9,76 Mo X86 9.0.30319
Microsoft Visual C++ 2010 13,6 Mo X64 9.0.30319
Microsoft Visual C++ 2010 9,85 Mo Sp1 – X86 9.0.40219
Microsoft Visual C++ 2010 13,8 Mo Sp1 – X64 9.0.40219
Nom Taille Package Version
Microsoft Visual C++ 2012 17,3 Mo X86 11.0.61030.0
Microsoft Visual C++ 2012 20,5 Mo X64 11.0.61030.0
Nom Taille Package Version
Microsoft Visual C++ 2013 17,1 Mo X86 12.0.21005.1
Microsoft Visual C++ 2013 20,5 Mo X64 12.0.21005.1
Nom Taille Package Version
Microsoft Visual C++ 2015 RC 13,1 Mo X86 14.0.23506.0
Microsoft Visual C++ 2015 RC 13,9 Mo X64 14.0.23506.0
Microsoft Visual C++ 2015 Update 3 13,8 Mo X86 14.0.24212.0
Microsoft Visual C++ 2015 Update 3 14,6 Mo X64 14.0.24212.0
Pour télécharger la version dont vous avez besoin, cliquez sur le lien dans la colonne Version. Après avoir installé ces DLL, je vous conseille de lancer ‘Windows Update’ afin de faire les mises à jour qui pourraient manquer sur votre ordinateur.
Externaliser les répertoires de vos sites !
Bien que le répertoire ‘/Wamp/www’ soit destiné à recevoir vos développements Web, il n’est pas nécessaire d’y placer tous vos sites en cours de développements. Vous n’êtes pas chez un hébergeur et vous pouvez paramétrer votre WampServer comme bon vous semble.
Dans ma version, j’ai créé dans WampServer deux répertoires, de noms ‘/Wamp/Site-00’ et ‘/Wamp/Site-01’. Le premier est un site poubelle qui vous dirige vers lui si vous avez mal défini un accés, et l’autre est un exemple de site que vous pouvez compléter à votre guise.
Rien ne vous empêche de déplacer le répertoire ‘/Wamp/Site-01’ où bon vous semble. Ce répertoire est la racine de votre site dont il est associé à ce nom de domaine ‘http://mon-site-un’. Ce nom de domaine est accessible dans l’icône de WampServer que vous pouvez modifier à partir du fichier ‘wamp.tpl’ dans le répertoire ‘/Wamp/sphere/rouge’.
Si vous avez un deuxième site, vous pouvez créer un répertoire ‘/Wamp/Site-02’ (ou ailleurs) qui sera le répertoire racine de votre nom de domaine ‘http://mon-site-deux’, et ainsi de suite.
Cela ne coute rien et c’est plus propre de travailler ainsi. Donc externalisez vos sites en dehors du répertoire ‘/wamp/www/ de WampServer.
Imaginez un seul instant que vous désirez désinstaller WampServer et que par inadvertance, vous faites une suppression du répertoire ‘/Wamp’. Et bien vous avez tout perdu ! C’est pourquoi après l’installation, je vous conseille vivement de les déplacer ailleurs.
Dans le paragraphe suivant, consacré au ‘VirtualHost’, regardez les exemples des sites externalisés. Le répertoire ‘/wamp/www/’ sera réservé exclusivement pour le site ‘localhost’.
Déclarer vos noms de sites à l’aide de VirtualHost !
Il est vivement conseillé de déclarer vos sites en utilsant la directive ‘VirtualHost’ d’Apache.
Vous devez mettre ces déclaratives dans le fichier ‘httpd-vhosts.conf’ qui se trouve dans le répertoire ‘F:\Wamp\bin\Apache\Apache2.4.10\conf\extra’.
Ne pas oublier de supprimer le commentaire (ce qui est en rouge ci-après) dans le fichier ‘httpd.conf’ concernant l’accès à ce fichier.
# Virtual hosts
#Include conf/extra/httpd-vhosts.conf
Voici des exemples de déclaratives concernant les sites ‘localhost’, ‘phpmyadmin’, du site local ‘mon-site-un’ et du site visible depuis internet ‘mon-site-trois’.
# ——————- #
# mon-site-un #
# ——————- #
<VirtualHost 127.0.0.1:80>
ServerName mon-site-un
ServerAdmin artemus@jcz.fr
DocumentRoot « f:/Site-01/ »
#
ErrorLog « f:/Site-01/Logs/error.log » CustomLog « f:/Site-01/Logs/custom.log » common
#
<Directory />
Options -Indexes +FollowSymLinks +MultiViews
AllowOverride all
<RequireAny>
Require local
</RequireAny>
</Directory>
</VirtualHost>
# —————– #
# Localhost #
# —————– #
<VirtualHost 127.0.0.51:80>
ServerName localhost
ServerAdmin artemus@jcz.fr
DocumentRoot « f:/Wamp/www/ »
#
ErrorLog « f:/Wamp/www/Logs/error.log » CustomLog « f:/Wamp/www/Logs/custom.log » common
#
<Directory />
Options -Indexes +FollowSymLinks +MultiViews
AllowOverride none
<RequireAny>
Require local
</RequireAny>
</Directory>
</VirtualHost>
# —————— #
# PhpMyAdmin #
# —————— #
<VirtualHost 127.0.0.52:80>
ServerName phpmyadmin
ServerAdmin artemus@jcz.fr
DocumentRoot « ${Version_PhpMyAdmin}/ »
#
ErrorLog « f:/Wamp/Logs/phpmyadmin_error.log » CustomLog « f:/Wamp/Logs/phpmyadmin_custom.log » common
#
<Directory />
Options -Indexes +FollowSymLinks +MultiViews
AllowOverride none
<RequireAny>
Require local
</RequireAny>
</Directory>
</VirtualHost>
# ———————- #
# mon-site-trois #
# ———————- #
<VirtualHost 192.168.1.33:80>
ServerName mon-site-trois
ServerAdmin artemus@jcz.fr
DocumentRoot « f:/Site-03/ »
#
ErrorLog « f:/Site-03/Logs/error.log » CustomLog « f:/Site-03/Logs/custom.log » common LogLevel warn rewrite:trace3
#
<Directory />
Options -Indexes +FollowSymLinks +MultiViews
AllowOverride all
<RequireAny>
Require local
Require ip 192.168.1.33
</RequireAny>
</Directory>
</VirtualHost>
Ne confondez pas les adesses IP d’identification de vos sites qui sont mis dans la directive ‘VirtualHost’ (ce qui est en rouge), et que vous devez déclarer dans le fichier ‘hosts’ (voir le paragraphe suivant), avec les adresses IP d’autorisation (ceux mis dans la partie ‘RequireAny’).
Les adresses IP d’autorisations sont ceux identifiant les ordinateurs qui accèdent à vos sites. Mettre ‘Require local’ pour toutes les adresses ‘loopback’, c’est-à-dire les adresses locales commençant par ‘127.’, c’est-à-dire sur l’ordinateur où est hébergé WampServer. Si vous avez besoin de déclarer une adresse particulière, vous devez le faire en mettant ‘require ip 192.168.1.33’ par exemple.