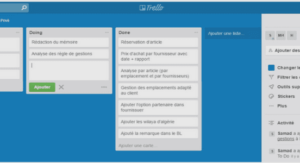Traitements de base d’une image à l’aide du logiciel PHOTOFILTRE
Enregistrer au bon format
Une image numérique est constituée d’un ensemble de points appelés pixels. Elle est définie par :
– le nombre de pixels qui la composent en hauteur et en largeur ;
– l’étendue des teintes de gris et de couleurs que peut prendre chaque pixel.
Le poids d’une image, exprimé en octets, détermine la place que prend cette image sur le support de stockage. Il varie en fonction de la taille de l’image et du nombre de couleurs contenues dans cette image : plus une image est grande, plus son poids est élevé et plus une image a de couleurs, plus son poids augmente également.
Pour faciliter le transfert des fichiers via Internet (par exemple lorsque vous envoyez une image par courriel à un collègue), on recourt à la compression des fichiers qui permet de réduire le poids d’un fichier mais qui affecte en même temps la qualité de l’image.
Les navigateurs Web sont capables d’afficher des images de trois formats différents de compression : GIF, JPEG et PNG (les deux premiers étant de loin les plus répandus).
Comment choisir entre le GIF et le JPEG ?
Application :
• Allez sur le site : http://www.skitour.fr/photos/
• Les vignettes sont de trop petites tailles pour pouvoir être utilisées par exemple comme illustration dans un document Word. Cliquez sur une des vignettes : la photo s’affiche en grand format.
• Pour enregistrer l’image, positionnez votre souris sur l’image et cliquez sur copier l’image.
• Retournez sur Photofiltre et choisissez dans le menu Edition : Coller en tant qu’image.
• Nous allons observer les propriétés de l’image : Fichier / Propriétés de l’image.
• Observez les dimensions de l’image et sa taille : l’image est très grande (800 x 600 équivaut à la taille d’un écran d’ordinateur) et très lourde (au-dessus de 700 Ko, une photo peut ne pas être acceptée par un logiciel de messagerie). Il va donc falloir réduire la taille de l’image et son poids.
• Commençons par réduire le poids de l’image : cette opération se fait au moment de l’enregistrement du fichier sur votre ordinateur.
• Cliquez sur le menu Fichier / Enregistrer sous.
• Désignez l’endroit où vous voulez enregistrer l’image : Mes documents / Mes images
• Donnez un nom à l’image, par exemple ski.
• Choisissez le format de fichier : JPEG (puisqu’il s’agit d’une photo).
• Cliquez sur « Aperçu » pour afficher la taille actuelle du fichier : le fait d’enregistrer l’image au format JPEG a déjà fortement compressé la taille de notre fichier.
• Utilisez le curseur pour choisir le taux de compression : 50%.
• Cliquez de nouveau sur « Aperçu » pour observer la modification de la taille du fichier.
Changer de taille
La taille d’une image se mesure comme nous l’avons vu en pixels. Ainsi une image faisant 400×300 mesure 400 pixels de large sur 300 de hauteur.
Ordre de grandeur :
Image 400 x 300 pixels soit environ 14 cm sur 10 cm
1. Retournez sur votre image ski.jpg
2. Dans la barre d’outils, cliquez sur le bouton Taille de l’image
Cette fenêtre va s’ouvrir :
3. Ici sont affichés :
– les dimensions actuelles de l’image en pixels
– le poids de l’image (en Ko)
4. L’unité sélectionnée par défaut pour la taille des images est le pixel.
Vous pouvez changer cette unité et choisir le centimètre ou les pourcentages.
5. Choisissez les nouvelles dimensions. Tapez 150 dans le champ Largeur.
La hauteur s’ajuste automatiquement car vous avez laissé cochée la case Conserver les proportions.
Notez la modification du poids de l’image.
6. La case Conserver les proportions permet de ne pas déformer votre image.
7. Cliquez sur le bouton OK.
Recadrer
Le recadrage consiste à supprimer la zone de l’image qui entoure la sélection.
A partir d’un même original, le recadrage permet d’ obtenir des documents différents
1. Nous allons faire une image de la page d’accueil de Vizavi. Connectez-vous sur le site.
2. Lorsque vous êtes sur la page d’accueil, cliquez sur la touche « Print screen » de votre clavier.
3. Retournez sur Photofiltre et choisissez dans le menu Edition : Coller en tant qu’image.
4. Cliquez sur le bouton Mode sélection
5. Recadrez la photo de manière à ne sélectionner que le logo de Vizavi.
N.B. : la taille/forme de la zone peut être réajustée : approchez le pointeur de la souris de la bordure de la zone de sélection matérialisée par le trait en pointillés et utilisez les flèches qui apparaissent pour ajuster la zone de sélection.
6. Dans la barre de menus, cliquez sur Image, puis sur Recadrer.
7. Enregistrez votre nouvelle image sous le nom Vizavi dans le format que vous jugerez le plus adapté.
Varier les contrastes
En photographie, le contraste est la différence entre les zones d’ombres et les zones claires. Avec un logiciel de retouche d’image tel que Photofiltre, il est facile de le faire varier afin d’améliorer le rendu de la photo.
Une photo qui manque de contraste présente un aspect uniforme, fade. Les teintes semblent voilées comme le montre les deux exemples à gauche ci-dessous. Une fois le contraste renforcé (exemples de droite), la photo a plus d’éclat.
A l’inverse, une image qui a trop de contraste est très voire trop vive, les couleurs sont trop fortes. La photo de droite est moins contrastée et présente un aspect plus réaliste.
Pour augmenter le contraste d’une photo : dans la barre d’outils, cliquez sur le bouton Contraste (+) autant de fois que nécessaire.
Pour diminuer le contraste, cliquez sur le bouton Contraste (-) autant de fois que nécessaire.
Ajouter un cadre
1. Dans la barre de menu, sélectionnez Image, puis Encadrement extérieur.
2. Choisissez la taille et la couleur du cadre.
Enlever un élément
Doigt sur l’objectif, reflet disgracieux, inscriptions, objets, etc. : comment effacer de votre photo un élément indésirable ? Cette retouche s’effectue à l’aide de l’outil Tampon.
1. Sélectionnez l’outil Tampon sur la palette :
2. Positionnez la croix sur la zone que vous souhaitez dupliquer.
3. Vous pouvez régler l’opacité et le rayon du tampon dans la palette :
4. Enfoncez la touche Ctrl (un tampon s’affiche).
5. Positionnez la croix sur la zone que vous souhaitez couvrir.
6. Cliquez une fois si vous voulez couvrir un petit élément ou bien cliquez de manière continue pour couvrir une zone plus large. Vous observerez qu’une seconde croix s’affiche : elle signale la zone que vous êtes en train de dupliquer.
Conseils :
– couvrez la zone à effacer par petits coups de tampon. Cela évite d’avoir tout à recommencer si vous revenez en arrière.
– lorsque vous sélectionnez la zone à dupliquer, choisissez une zone très proche de la partie à couvrir afin que la retouche soit le plus discrète possible.
– pour un résultat soigné, n’hésitez pas à répéter le processus sélection / copie plusieurs fois. Dans l’exemple ci-dessus, les étapes montrent que la retouche s’est faite en plusieurs clics. A chaque fois, une nouvelle zone a été sélectionnée (touche Ctrl).
ENREGISTRER AU BON FORMAT
CHANGER DE TAILLE
RECADRER
VARIER LES CONTRASTES
AJOUTER UN CADRE
ENLEVER UN ELEMENT
INSERER DU TEXTE DANS UNE IMAGE