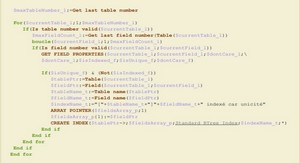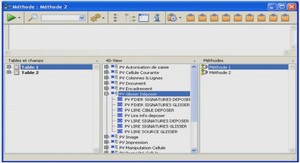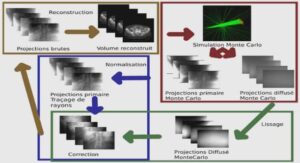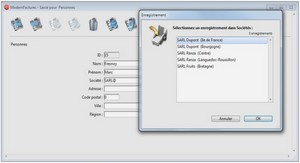4D Write ® Utilisation
Les barres d’outils de 4D Write
Barre d’outils Standard
Les barres d’outils de 4D Write sont situées dans la partie supérieure de la fenêtre de 4D Write.
Les barres d’outils sont utilisées pour accéder rapidement à certaines fonctionnalités couramment utilisées. Ces barres d’outils peuvent être librement déplacées et/ou masquées dans la fenêtre 4D Write. Ce point est décrit dans le paragraphe “La barre de menus et les barres d’outils”, page 19.
Les barres d’outils sont au nombre de quatre :
Barre d’outils Standard
Barre d’outils Format
Barre d’outils Style
Barre d’outils Encadrements
La barre d’outils Standard est constituée de sept groupes d’icônes :
le groupe d’icônes de gestion de fichiers,
le groupe d’icônes de gestion d’impressions,
l’icône de recherche de caractères,
le groupe d’icônes de gestion de Copier/Coller,
le groupe d’icônes de gestion des annulations et répétitions d’opéra-tions,
Groupe d’icônes de gestion de fichiers
Groupe d’icônes de gestion d’impressions
le groupe d’icônes de gestion de l’affichage des caractères invisibles et des références,
le groupe d’icônes d’insertion de la date et de l’heure courantes.
Le groupe d’icônes de gestion de fichiers est constitué de trois icônes :
De gauche à droite, ces icônes sont : l’icône de création de document, l’icône d’ouverture de document et l’icône de sauvegarde.
Cliquer sur l’icône Nouveau document affiche un nouveau document 4D Write dans la fenêtre courante. Si le document sur lequel vous travaillez n’est pas sauvegardé, un dialogue de confirmation vous propose de le sauvegarder avant d’afficher le nouveau document.
Cliquer sur l’icône Ouvrir document affiche une boîte de dialogue d’ouverture standard de document. Le document que vous sélectionnez à l’aide de cette boîte de dialogue sera ouvert dans la fenêtre 4D Write. Si le document sur lequel vous travaillez n’est pas sauvegardé, 4D Write vous propose de le sauvegarder avant d’afficher la boîte de dialogue d’ouverture de document.
Cliquer sur l’icône Enregistrer document sauvegarde sur disque la version courante du document, s’il a déjà été enregistré au moins une fois, sinon une boîte de dialogue standard de sauvegarde de document apparaît, vous permettant de nommer et de définir l’emplacement de votre document.
Le groupe d’icônes de gestion de l’impression est constitué de deux icônes :
De gauche à droite, ces icônes sont : l’icône Aperçu avant impression et l’icône Imprimer.
Cliquer sur l’icône Aperçu avant impression affiche la fenêtre d’aperçu avant impression. Cette icône est l’équivalent de le commande Aperçu avant impression du menu Fichier.
Cliquer sur l’icône Imprimer affiche la boîte de dialogue d’impression. Cette icône est l’équivalent de le commande Imprimer du menu Fichier.
Icône de recherche de caractère
Cliquer sur l’icône de zoom affiche la boîte de dialogue de recherche de caractères. Pour plus d’informations sur l’utilisation de cette boîte de dialogue, reportez-vous au paragraphe “Rechercher du texte”, page 90. Cette icône a le même effet que la commande Rechercher du menu Edition.
Groupe d’icônes de gestion de Copier/Coller
Icônes de gestion des annulations et répétitions d’opérations
Le groupe d’icônes de gestion de Copier/Coller est constitué de trois icônes :
De gauche à droite ces icônes sont : l’icône Couper, l’icône Copier et l’icône Coller.
Cliquer sur l’icône Couper coupe la sélection courante et la place dans le presse-papiers. Cette icône est l’équivalent de la commande Couper du menu Edition.
Cliquer sur l’icône Copier copie la sélection courante et la place dans le presse-papiers. Cette icône est l’équivalent de la commande Copier du menu Edition.
Cliquer sur l’icône Coller colle le contenu du presse-papiers à l’emplacement du curseur. Cette icône est l’équivalent de la commande Coller du menu Edition.
Le groupe d’icônes de gestion des annulations et répétitions d’opérations est constitué de deux icônes :
De gauche à droite ces icônes sont : l’icône Annuler action et l’icône Répéter action.
Cliquer sur l’icône Annuler action annule la dernière opération réalisée. Cette icône peut être utilisée plusieurs fois de suite car 4D Write garde en mémoire la succession d’actions qui peuvent être annulées. Cette icône est l’équivalent de la commande Annuler action du menu Edition.
Cliquer sur l’icône Répéter action répète l’opération qui vient d’être annulée. Cette icône peut être utilisée plusieurs fois de suite car 4D Write garde en mémoire la succession d’actions annulées. Cette icône est l’équivalent de la commande Répéter action du menu Edition.
Icônes de gestion de l’affichage
Le groupe d’icônes de gestion de l’affichage est constitué de deux icônes :
De gauche à droite ces icônes sont : l’icône Afficher les car. invisibles et l’icône Afficher les références.
Cliquer sur l’icône Afficher les car. invisibles affiche les caractères invisibles. Si l’affichage des caractères invisibles est déjà sélectionné, les caractères invisibles sont alors cachés. Cette icône est l’équivalent de la commande Caractères invisibles du menu Affichage.
Cliquer sur l’icône Afficher les références affiche les références 4D au lieu de leurs valeurs courantes. Si l’affichage des références est déjà sélectionné, les références sont remplacées par leurs valeurs courantes. Cette icône est l’équivalent de la commande Références du menu Affichage.
Le groupe d’icônes d’insertion est constitué de deux icônes :
De gauche à droite ces icônes sont : l’icône Insérer l’heure courante et l’icône Insérer la date courante.
Cliquer sur l’icône Insérer l’heure courante insère directement, au point d’insertion, l’heure courante dans le format HH:MM, par exemple 15:19. L’heure est insérée sous forme de texte et non de référence (ce qui équivaut à ne pas cocher l’option Mise à jour automatique dans la boîte de dialogue d’insertion de date et d’heure).
Cliquer sur l’icône Insérer la date courante insère directement, au point d’insertion, la date du jour dans le format long, par exemple lundi 8 mars 1999. La date est insérée sous forme de texte et non de référence (ce qui équivaut à ne pas cocher l’option Mise à jour automatique dans la boîte de dialogue d’insertion de date et d’heure).
La barre d’outils Format est constituée de trois groupes d’icônes :
le groupe d’icônes de justification,
le groupe d’icônes qui permettent de définir l’interlignage,
Groupe d’icônes de justification
Le groupe d’icônes de sélection de justification de caractères est constitué de quatre icônes :
De gauche à droite ces icônes sont : l’icône Cadré à gauche, l’icône Centré, l’icône Aligné à droite et l’icône Justifié. Ces icônes permettent de modifier la justification des paragraphes de la sélection courante.
Cliquer sur l’icône Cadré à gauche aligne à gauche les paragraphes de la sélection courante. L’effet de cette icône est identique à la commande Cadré à gauche du menu Paragraphes.
Cliquer sur l’icône Centré centre les paragraphes de la sélection courante. L’effet de cette icône est identique à la commande Centré du menu Paragraphes.
Cliquer sur l’icône Aligné à droite aligne à droite les paragraphes de la sélection courante. L’effet de cette icône est identique à la commande Aligné à droite du menu Paragraphes.
Cliquer sur l’icône Justifié justifie les paragraphes de la sélection courante. Un paragraphe justifié voit sa largeur de police recalculée pour obtenir un alignement gauche et droit simultané. L’effet de cette icône est identique à la commande de menu Justifié du menu Paragraphes.
Le groupe d’icônes de sélection de l’interlignage est constitué de trois icônes :
De gauche à droite ces icônes sont : l’icône Interligne simple, l’icône Interligne double et l’icône Interligne triple. Ces icônes permettent de modifier l’interlignage des paragraphes de la sélection courante.
Cliquer sur l’icône Interligne simple applique un interlignage simple aux paragraphes de la sélection courante. L’effet de cette icône est identique à la commande Interligne simple du menu Paragraphes.
Cliquer sur l’icône Interligne double applique un interlignage double aux paragraphes de la sélection courante. L’effet de cette icône est identique à la commande Interligne double du menu Paragraphes.
Cliquer sur l’icône Interligne triple applique un interlignage triple aux paragraphes de la sélection courante. L’effet de cette icône est identique à la commande Interligne triple du menu Paragraphes.
L’icône d’ajout de puces Cliquer sur l’icône d’ajout de puces affiche une puce au début de la première ligne de chaque paragraphe de la sélection courante. Le caractère affiché sera celui qui est déjà défini pour les paragraphes sélectionnés. Par défaut la puce est un point noir. Cliquer une fois de plus sur l’icône d’ajout de puces désélectionne les puces pour les paragraphes de la sélection courante.
Barre d’outils Style
La barre d’outil Style est constituée de trois listes déroulantes et de trois icônes :
la liste déroulante de sélection de feuille de style,
la liste déroulante de sélection de police,
la liste déroulante de sélection de taille de police,
le groupe d’icônes de sélection de styles de caractères.
La liste déroulante des feuilles de style permet de sélectionner une feuille de style personnalisée et de l’appliquer aux paragraphes de la sélection courante. Les feuilles de style qui apparaissent dans cette liste sont celles qui ont été créées par l’utilisateur ainsi que, par défaut, la feuille de style Normal.
Liste déroulante de sélection de police de caractères
La liste déroulante des polices de caractères permet de sélectionner une police de caractères et de l’appliquer aux caractères de la sélection courante. Les polices qui apparaissent dans cette liste sont celles qui sont installées dans votre système (ainsi que, sous Windows, celles de l’imprimante sélectionnée). Ces polices sont les mêmes que celles qui sont affichées dans la boîte de dialogue de définition de format de caractères.
Liste déroulante de sélection de taille de police de caractères
La combo box des styles permet de saisir ou de sélectionner la taille de police à appliquer aux caractères de la sélection courante. Les tailles de police disponibles sont les mêmes que celles qui sont affichées dans la boîte de dialogue de définition de format de caractères.
Groupe d’icônes de sélection de styles de caractères
Le groupe d’icônes de sélection de style de caractères est constitué de trois icônes :
De gauche à droite ces icônes sont : l’icône Gras, l’icône Italique et l’icône Soulignement simple.
Cliquer sur l’icône Gras applique l’attribut de style Gras à la sélection de caractères courante. L’effet de cette icône est identique à la commande Gras du menu Style.
Cliquer sur l’icône Italique applique l’attribut de style Italique à la sélection de caractères courante. L’effet de cette icône est identique à la commande Italique du menu Style.
Cliquer sur l’icône Soulignement simple applique un soulignement simple à la sélection de caractères courante. L’effet de cette icône est identique à la commande Simple du sous-menu Souligné, accessible depuis le menu Style.
La barre d’outil Encadrements est constituée de deux groupes d’icônes :
le groupe d’icônes d’affichage des bordures,
le groupe d’icônes de définition d’encadrements complets,
La barre d’outils Encadrements permet de définir séparément ou globalement les bordures des paragraphes.
Le style de bordure appliqué par défaut est le trait standard de 1 point. Si un style de bordure particulier a déjà été défini pour le paragraphe courant, il est appliqué. Pour plus d’informations sur les styles de bordures, reportez-vous au paragraphe “Boîte de dialogue Encadrements”, page 145.
Groupe d’icônes d’affichage des bordures
Le groupe d’icônes d’affichage des bordures constitué de quatre icônes :
De gauche à droite ces icônes sont : l’icône Encadrement gauche, l’icône Encadrement haut, l’icône Encadrement droit et l’icône Encadrement bas. Ces icônes permettent d’afficher les différentes bordures des paragraphes de la sélection courante.
Cliquer sur l’icône Encadrement gauche affiche la bordure gauche des paragraphes de la sélection courante.
Cliquer sur l’icône Encadrement haut affiche la bordure haute des paragraphes de la sélection courante.
Cliquer sur l’icône Encadrement droit affiche la bordure droite des paragraphes de la sélection courante.
Cliquer sur l’icône Encadrement bas affiche la bordure basse des paragraphes de la sélection courante.
Le groupe d’icônes d’affichage d’encadrements complets est constitué de trois icônes :
De gauche à droite ces icônes sont : l’icône Contours, l’icône Contours intérieurs et l’icône Pas d’encadrements. Ces icônes permettent de modifier de modifier les contours des paragraphes de la sélection courante. Par “contours” il est fait référence aux encadrements haut, bas, droit et gauche de ces paragraphes.
Cliquer sur l’icône Contours affiche les bordures extérieures des paragraphes de la sélection courante.
Cliquer sur l’icône Contours intérieurs affiche les bordures intérieures et extérieures des paragraphes de la sélection courante.
Cliquer sur l’icône Pas d’encadrement efface tous les encadrements ou bordures des paragraphes de la sélection courante.
Introduction
4D Write, pour quoi faire ?
Ecrire et stocker ses lettres dans un même lieu
Créer des zones de texte enrichi dans un enregistrement
Chapitre 1 Interface
Introduction
La fenêtre de 4D Write
Diviser la fenêtre de 4D Write
La barre de menus et les barres d’outils
La règle
La barre d’état
Le menu Format
Le menu Outils
Barre d’outils Encadrements
Chapitre 2 Gestion des documents 4D Write
Formats de documents
Correspondance des documents MacOS/Windows
Ouvrir un document 4D Write dans une fenêtre externe
Ouvrir plusieurs documents
Ajuster la taille de la fenêtre
Passer en plein écran
Fermer le document
Sauvegarder un document avec les enre
Gérer les informations sur le document
Chapitre 3 Saisie et modification de texte
Naviguer dans le document
Défilement du texte
Aller à page
Saisir et sélectionner du texte
Corriger les erreurs
Principes
Boîte de dialogue de Recherche
Activer le mode Draft
Chapitre 4 Formatage du texte
Créer des en-têtes et des pieds de pages
Redimensionner l’en-tête et le pied de page
Formater les paragraphes
La règle
Sélectionner des paragraphes
Définir les marges et l’alinéa
Modifier la police de caractères
Modifier la taille de police
Utiliser des valeurs automatiques
Chapitre 5 Travailler avec des images
Insérer une image
Dans le texte ou dans la page
Modifier les propriétés d’une image
Définir la taille des images insérées
Redimensionner une image
Chapitre 6 Utiliser des références dynamiques
Insérer la date et l’heure
Insérer la date et l’heure courantes
Mettre à jour la date et l’heure courantes
Insérer les numéros ou le nombre de pages
Mettre à jour les références
Chapitre 7 Imprimer
Imprimer le document courant
Imprimer un mailing
Prévisualiser l’impression
Imprimer un document comme partie
d’un enregistrement
Prévisualiser l’enregistrement
Annexe A Raccourcis
Touches de raccourci
Clics de raccourci
Index