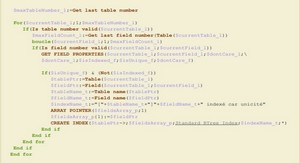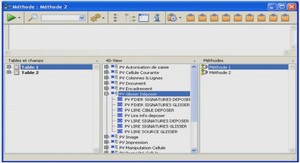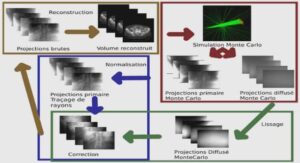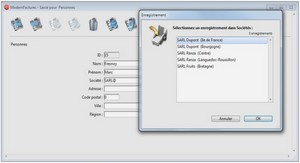4D View Utilisation
Gestion des documents 4D View
Vous pouvez insérer des documents 4D View dans les enregistrements de votre base de données ou dans des fenêtres externes. Ce chapitre décrit comment créer, ouvrir et sauvegarder des documents 4D View à ces deux emplacements.
En outre, 4D View propose divers outils vous permettant de définir vos préférences générales d’utilisation des documents et d’obtenir diverses informations sur le contenu de vos documents.
Ce chapitre traite des principes et outils de gestion des documents 4D View :
Formats de documents
Ouvrir un document dans une fenêtre externe
Créer, ouvrir et sauvegarder une zone 4D View dans un formulaire
Créer, ouvrir et sauvegarder des documents 4D View
Définir les Préférences d’un document
4D View vous permet d’ouvrir et de sauvegarder des documents sous différents formats. Ces formats apparaissent dans la liste déroulante présente dans les boîtes de dialogue standard d’ouverture et d’enregistrement de fichiers :
Boîte de dialogue d’ouverture de fichier Boîte de dialogue d’enregistrement de fichier
Voici la description des formats de fichiers proposés par 4D View :
Document 4D View
Format natif des documents 4D View. Un document 4D View enregis-tré dans ce format conserve toutes ses caractéristiques. Ce format est disponible à l’enregistrement et à l’ouverture de documents.
Modèle 4D View
Format des modèles de documents 4D View. Ce format est disponible à l’enregistrement et à l’ouverture de documents.
Document 4D Calc
Format compatible avec le tableur 4D Calc. Ce format n’est disponible qu’à l’ouverture de documents.
Document 4D Etat
Ce format correspond à des états rapides 4D enregistrés sur disque. Il n’est disponible qu’à l’ouverture de documents.
Ouvrir un document 4D View dans une fenêtre externe
Document SYLK 2.0
Format utilisé pour des échanges de feuilles de calcul entre applica-tions. Ce format est notamment exploité par le tableur Microsoft Excel®. Ce type de document ne conserve pas les formules 4D View. Seules les valeurs et leurs présentations sont conservées (si la corres-pondance existe dans Excel).
4D View interprète les documents SYLK 2.0 Mac OS et Windows en récupérant :
les encadrements, traduits en graphiques 4D View ; les lignes sont restituées comme telles (et non comme une suite de traits),
les styles, les alignements et les polices de caractères,
les largeurs de colonnes et les hauteurs de lignes,
les options globales telles que masquer ou afficher la grille.
Ce format est disponible à l’enregistrement et à l’ouverture de documents.
Document Texte tabulé
Format de texte tabulé sous Mac OS ou Windows. Ce type de docu-ment ne conserve aucun enrichissement de caractères et utilise la table ASCII étendue Mac OS ou Windows (selon la plate-forme). Les colon-nes sont séparées par des tabulations et le passage à la ligne suivante est commandé par un Retour chariot. Ce format est disponible à l’enregis-trement et à l’ouverture de documents.
Document HTML
HTML signifie HyperText Mark-up Language. Ce format permet de récupérer dans un navigateur Web le contenu d’une feuille 4D View. Seules les valeurs des cellules non vides sont enregistrées. Les enrichis-sements de cellules ne sont pas conservés (police, style, encadrement, format, etc.). Ce format n’est disponible qu’à l’enregistrement de docu-ments.
Ouvrir un document 4D View dans une fenêtre externe
Vous pouvez ouvrir un document 4D View dans sa propre fenêtre.
Utilisé dans une fenêtre externe, 4D View se comporte exactement comme une application indépendante.
❿ Pour ouvrir 4D View dans une fenêtre externe :
Si vous n’êtes pas en mode Utilisation, sélectionnez Utilisation dans le menu Mode de 4D.
Choisissez la commande 4D View dans le menu Outils de 4D.
Si la commande 4D View n’apparaît pas dans le menu Outils, 4D View n’est pas correctement installé dans votre environnement 4D. Dans ce cas, reportez-vous aux instructions du Guide d’installation de 4e Dimension.
Un nouveau document 4D View apparaît dans une fenêtre externe :
Barre de menus
de 4D View
Mac OS
Windows
La fenêtre externe contient la barre de menus de 4D View. Les menus de cette barre vous permettent de gérer vos documents 4D View. Par exemple, vous pouvez utiliser les commandes du menu Edition pour effectuer une recherche dans la zone 4D View active. Les menus de
4e Dimension restent sélectionnables dans la barre de menus standard, en haut de l’écran.
4D View – Utilisation
Ouvrir un document 4D View dans une fenêtre externe
La fenêtre externe de 4D View comporte également cinq barres d’outils. Le rôle de ces barres d’outils est de vous permettre d’accéder rapidement et facilement aux fonctions élémentaires de 4D View. Par exemple, pour effectuer une recherche dans la zone 4D View, vous pouvez sélectionner la commande Rechercher du menu Edition, ou cliquer sur le bouton de la barre d’outils Standard de 4D View.
Les barres d’outils vous permettent également de personnaliser l’interface de 4D View car elles peuvent être déplacées dans la fenêtre de l’application ou utilisées séparément en tant que palettes flottantes (à l’exception de la barre de formule), ou encore être supprimées de la fenêtre de 4D View.
Barre de menus
Barre d’outils Nombres Barre d’outils Standard Barre d’outils Styles
Barre d’outils Bordures
Barre d’outils Formules
La barre d’outils Standard vous propose des raccourcis pratiques pour utiliser des fonctions standard, présentes dans les menus Fichier et Edition.
La barre d’outils Nombres vous permet de définir l’alignement du contenu des cellules et le format de ces dernières.
La barre d’outils Style vous permet d’affecter les formats de cellules et de sélectionner un style pour ces dernières.
La barre d’outils Bordures vous permet de définir l’encadrement total ou partiel de cellules ou de plages de cellules.
La barre de Formule permet de saisir le contenu d’une cellule et de valider ou annuler la modification d’une formule.
Pour plus d’informations, reportez-vous au paragraphe “Les barres d’outils de 4D View”, page 43.
Les fenêtres 4D View contiennent également des séparateurs, vous permettant de diviser un document en plusieurs zones et donc d’afficher simultanément différentes parties du même document. Pour plus d’informations sur ce point, reportez-vous au paragraphe “Diviser la fenêtre de 4D View”, page 14.
Ouvrir plusieurs documents
Pour ouvrir une fenêtre 4D View supplémentaire, choisissez la commande 4D View dans le menu Outils.
Ce fonctionnement facilite la comparaison ou le copier-coller entre différents documents ; vous pouvez passer d’un document à l’autre en cliquant sur sa fenêtre. Les noms de toutes les fenêtres 4D View ouvertes sont affichés dans le menu Outils. Vous pouvez faire passer un document au premier plan en choisissant son nom dans ce menu :
Fenêtres
ouvertes
Ajuster la taille de la fenêtre
Lorsque vous avez sauvegardé un document 4D View, son nom s’inscrit dans le titre de la fenêtre.
Pour agrandir ou réduire la taille d’une fenêtre :
Cliquez dans l’angle inférieur droit de la fenêtre.
Sous Windows, le curseur de la souris se transforme en double flèche.
Faites glisser la souris.
Passer en plein écran
Note Sous Windows, vous pouvez également faire varier la hauteur ou la largeur de la fenêtre en cliquant sur ses parois.
Pour visualiser une plus grande partie du document, vous pouvez faire passer la fenêtre 4D View en plein écran :
Sous Windows, cliquez sur le bouton Maximiser, ou choisissez Maximiser dans le menu Système.
Sous Mac OS, cliquez sur la case de zoom.
Notez que la barre de menus de 4e Dimension reste en haut de l’écran, à la différence du mode Pleine page (cf. paragraphe “Passer la zone 4D View en mode Pleine page”, page 73).
Fermer le document Vous pouvez refermer une fenêtre externe à tout moment :
Cliquez sur la case de fermeture de la fenêtre.
OU
Sous Windows, choisissez la commande Fermer dans le menu Système.
Créer une zone 4D View dans un formulaire
Vous pouvez insérer une zone de feuille de calcul 4D View dans un formulaire 4e Dimension. Vous pouvez créer une zone 4D View dans un formulaire entrée, ce qui fournit à l’utilisateur un moyen de saisir des lignes de factures, des lignes de bordereaux, des listes ou tout autre type d’information, dans chaque enregistrement. Vous pouvez également placer une zone 4D View dans un formulaire sortie utilisé pour l’affichage ou l’impression des données.
L’écran suivant présente une zone 4D View incluse dans un formulaire entrée : une liste des prêts en cours du client Robert Lhomalimper.
La liste sera automatiquement sauvegardée avec l’enregistrement de Robert lorsque celui-ci sera validé.
Lorsqu’une zone 4D View est incluse dans un formulaire, elle dispose des mêmes fonctions que les fenêtres externes, excepté qu’elle ne comporte pas de case de fermeture.
Les zones 4D View incluses disposent de propriétés par défaut, concernant par exemple l’affichage des barres d’outils ou le nombre de lignes et de colonnes. Ces propriétés peuvent être modifiées depuis l’éditeur de formulaires de 4e Dimension, dans la boîte de dialogue des propriétés avancées (cf. paragraphe “Définir les propriétés de la zone 4D View”, page 64).
Créer la zone 4D View
❿ Pour créer une zone 4D View dans un formulaire :
Si vous n’êtes pas déjà en mode Structure, choisissez la commande Structure dans le menu Mode de 4D.
Pour sauvegarder le contenu d’une zone 4D View avec chaque enregistrement, vous devez créer un champ de type BLOB qui sera associé à la zone. En effet, le contenu d’une zone de plug-in 4D View est sauvegardé dans un champ BLOB.
Ci-dessous, les étapes 2, 3 et 7 ne sont nécessaires que si vous souhaitez stocker le contenu de la zone avec chaque enregistrement.
Dans la fenêtre de Structure, créez un champ de type BLOB dans la table qui accueillera la zone 4D View.
Pour plus d’informations sur la création d’un champ, reportez-vous au manuel Mode Structure de 4e Dimension.
Nommez le champ en plaçant un trait de soulignement à la fin de son nom (_).
Par exemple, vous pouvez nommer le champ PowerZone_.
Dans l’éditeur de formulaires, ouvrez le formulaire dans lequel vous souhaitez ajouter une zone 4D View.
Chapitre 1 Présentation
4D View
4D View, un tableur intégré à 4D
4D View, un tableur complet
4D View, un puissant éditeur de listes
Dimension
A propos de ce manuel
Windows/Mac OS
Contenu du manuel
Chapitre 2 Interface
Introduction
La fenêtre de 4D View
Diviser la fenêtre de 4D View
La barre de menus et les barres d’outils
Déplacer la barre de menus ou une barre d’outils
Cacher une barre
Réafficher une barre
Les barres d’outils de 4D View
Chapitre 3 Gestion des documents 4D View
Formats de documents
Ouvrir un document 4D View dans une fenêtre externe
Ouvrir plusieurs documents
Ajuster la taille de la fenêtre
Passer en plein écran
Fermer le document
Définir les préférences
Gérer les informations de vos documents
Chapitre 4 Edition des cellules
Principes de sélection, de saisie et de navigation
Sélection
Saisie et navigation
Recopier et déplacer des cellules
Recopier vers le bas ou vers la droite
Effectuer des tris
Chapitre 5 Mise en forme du document
Les cellules dans la feuille de calcul
Redimensionner la feuille de calcul
Redimensionner la zone d’entrée des données
Types des cellules
Contenu des cellules
Feuilles de style standard
Chapitre 6 Formules, opérateurs, opérandes et fonctions
Saisir une formule, une fonction ou une référence
Opérateurs et opérandes
Types de données
Opérateurs
Constantes
Priorité des opérandes dans les formules
Chapitre 7 Utiliser des objets 4D
Introduction
Import de données
Import de champs
Import d’états
Figer les références
Chapitre 8 Imprimer
Zone d’impression
Définir la zone d’impression
Visualiser la zone d’impression
Aperçu avant impression..
Imprimer..
Imprimer les formules..
Chapitre 9 Exporter
Zone d’export
Définir la zone d’export
Visualiser la zone d’export
Supprimer la zone d’export
Exporter des données
Document HTML (*.htm)
Document Texte tabulé (*.txt)
Document SYLK 2.0 (*.txt)
Index