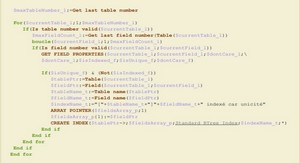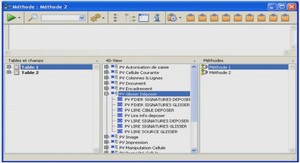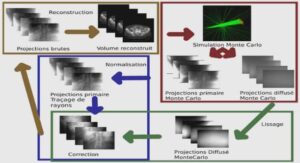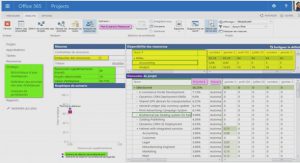4D v11 ODBC Driver I NSTALLATION GUIDE
Uninstalling on Macintosh Platforms
To uninstall the 4D v11 ODBC Driver, you must use the ODBC Administrator, which can be found in the Application Utilities folder.
Note On Mac OS 10.6 Snow Leopard, the ODBC Administrator Tool is no longer provided as standard. However, it can be downloaded from here:
http://support.apple.com/downloads/ODBC_Administrator_Tool_for_
Mac_OS_X
Launch the ODBC Administrator and click on the Drivers tab:
In order to make further changes, be sure that you have adequate rights by taking a look at the padlock in the bottom left of the dialog box. If it is locked, you will need to unlock it by entering the Administrator password.
Installing the 4D v11 ODBC Driver
To remove the 4D v11 ODBC Driver, just select it in the list of installed drivers and press the Remove button. You will be asked to confirm this removal:
Then you will be asked if you want to also remove all the information regarding the DSN associated with the ODBC driver:
If you intend to install a new ODBC driver, you can click on Cancel to keep the old DSN information.
In any case, you can remove the DSN entry later by clicking on the System DSN tab, selecting the DSN in the list and clicking on Remove:
On a PC Platform
You will then have to remove the following files manually:
/Library/4D ODBC-Driver.bundle
/Library/Frameworks/OpenSSL.framework
In order to install the 4D v11 ODBC Driver on Windows, you simply need to run the 4D v11 SQL Installer:
■ If you choose the “Complete” installation, the driver is automati-cally installed regardless of the offer you choose.
■ If you choose the ‘Custom” installation, then you will need to check the “ODBC Driver” check box.
If there is already a previous version of the driver installed on the tar-get machine, the 4D v11 ODBC Driver Installer will automatically upgrade it to the newer version. If there is a newer version of the driver already installed on the machine and you want to downgrade to an older one, you must first uninstall the more recent version before installing the older one.
So that you can install the 4D ODBC Driver without running the 4D v11 SQL Installer each time, a 4D ODBC Driver Installer is placed in the “Complements” folder, inside the folder of the offer installed. For example, if you installed the “4D Developer Standard” offer then you can find the standalone 4D ODBC Driver installer (named “4D ODBC Driver Installer.exe) at the following location:
C:\Program Files\4D\4D v11 SQL\4D Developer Standard\Complements\
After running the ODBC Driver Installer, you need to define a DSN in order to connect to the desired database.
To add a DSN, you have to launch the ODBC Data Source Administrator by selecting Start/Control Panel/Administrative Tools/Data Sources (ODBC). By clicking the « Drivers” tab, you can check that the 4D v11 ODBC Driver is correctly installed:
To add a DSN using the 4D v11 ODBC Driver, you have to carry out the following steps:
1 Click on one of the following tabs:
■ “User DSN” (if you want to make this data source available only to the user currently logged on to this computer. This data source can only be used on the current machine).
OR
■ “System DSN” (if you want to make this data source available to all users from this computer, including NT services).
2 Click the Add button and choose the 4D v11 ODBC Driver from the list of configured drivers:
3 Click Finish.
The 4D v11 ODBC Driver’s own configuration panel appears:
4 Click OK to save any changes before you close the configuration panel window.
Note In order to have a full and clear installation, you must not move or rename the installed files after running the 4D v11 ODBC Driver Installer.
Uninstalling on PC If you intend to completely remove the 4D v11 ODBC Driver, you Platforms must first remove all the Data Source Names created for this driver.
This can be done from the ODBC Data Source Administrator:
If you only intend to upgrade the 4D v11 ODBC Driver, you do not need to remove the attached DSNs.
To remove the 4D v11 ODBC Driver, simply launch the 4D v11 ODBC Installer and choose the Remove option; the installer will take care of the rest:
Configuring the Data Source
The fields of these dialog boxes need to be filled in with the following information:
■ Data Source Name:
Enter a unique name for this Data Source. Default: « ».
This field is mandatory.
■ Description:
Enter a short description of this Data Source. Default: « ».
This field is optional.
■ Server:
Enter the 4D network location as: <IP or Name>.
Examples:
« localhost » The 4D application is located on the local machine.
« PC-1″The 4D application is located on the PC-1 machine, published on port 1919 (default port).
« 148.1.2.3 » The 4D application has the IP address 148.1.2.3. Default: « localhost ».
This field is mandatory.
■ Port:
Enter the 4D access port. Default: « 1919 ».
This field is optional.
■ SSL checkbox:
Checking this option enables connection to the 4D SQL server if the “Enable SSL” option has been set on the SQL/Configuration page of the Preferences.
■ User:
Enter the user name used to test the connection with 4D. Default: « ».
This field is optional.
■ Password:
Enter the password used (in conjunction with the user name) to test the connection with 4D.
Default: « ».
This field is optional.
■ Connection:
Enter the timeout in seconds to be used (0 means no timeout) after you log in for the driver to connect to a socket on the server:port address. Default: « ».