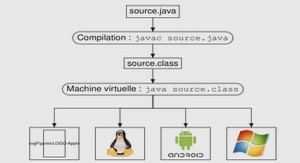Formation développement en Java, tutoriel & guide de travaux pratiques en pdf.
Installer eclipse
A partir d’ici, les explications sont communes aux divers systèmes d’exploitation, ou bien ne concernent que Windows.
Pour installer eclipse il suffit de décompresser l’archive zip ou tar.gz téléchargée. Cela crée un dossier, nommé eclipse , que nous vous conseillons de placer aussi haut que vous le pouvez dans la hiérarchie de fichiers de votre système.
Dans la suite de cette note nous supposons que vous avez fait ainsi et que vous avez donc un dossier nommé C: \eclipse .
Pour faciliter le lancement d’ eclipse créez un raccourci vers le fichier C:\eclipse\eclipse.exe et placez-le sur le bureau, dans le menu démarrer ou ailleurs, selon vos goûts.
L’installation d’ eclipse est donc bien plus légère que celle de beaucoup de logiciels ; en particulier, sous Windows elle ne produit pas d’inscription dans la base de registres. Par conséquent, pour désinstaller complètement eclipse il suffira, le moment venu, de mettre à la corbeille le dossier C:\eclipse et les divers espaces de travail (dossiers workspace , voir ci-dessous) créés ultérieurement.
Premier lancement d’eclipse
Lancez eclipse , par exemple en double-cliquant sur le raccourci que vous venez de créer. Au bout de quelques instants, on vous demandera de situer l’espace de travail dans lequel seront vos fichiers. Si vous travaillez sur un ordinateur partagé il est conseillé de mettre l’espace de travail dans votre dossier Documents (sur Windows XP il se trouve dans le dossier Documents and Settings). Si vous êtes le seul utilisateur de votre système, mettez l’espace de travail où bon vous semble.
Sauf indication contraire, les fichiers sources de vos programmes se trouveront dans l’espace de travail. Il est donc important de se souvenir de l’emplacement de ce dernier pour accéder aux sources (par exemple, pour les transporter, les copier, etc.)
Si vous cochez la case « Use this as the default and do not ask again » eclipse ne vous posera plus cette question (mais il y a toujours un moyen pour changer ultérieurement l’espace de travail : File > Switch Workspace > Other…).
Au bout de quelques instants (la première fois ce n’est pas très rapide) vous obtenez un écran qui présente le produit, comme ceci :
Vous pouvez feuilleter cette présentation, elle est faite pour cela. Quand vous en aurez assez, cliquez sur le lien Workbench (la flèche représentée à droite de l’écran). Le contenu de la fenêtre devient tout de suite beaucoup plus sérieux
Configurer eclipse pour faire du Java
Eclipse est un environnement qui permet une grande variété d’activités de développement (pour vous en convaincre, faites un tour chez eclipse plugin central , chez eclipse plugins ou bien sur le site francophone eclipsetotale.com ). En standard, eclipse est prêt pour le développement en Java, encore faut-il veiller à ce que la perspective (c’est-à-dire l’arrangement des vues montrées à l’écran) soit celle qui convient le mieux à Java. Si ce n’est pas le cas, agissez sur la petite icône en haut à droite cerclée de rouge sur la figure 4, étiquetée Open perspective et choisissez Java.
Fermez les vues Task List et Outline (à droite) ; pour afficher la structure des classes, la vue Package explorer (à gauche) suffit. Vous obtenez un cadre de travail tout à fait commode pour développer en Java
Développer un programme Java
Pour commencer, créer un projet. Note pour les étudiants. Ne vous sentez pas obligés de créer un nouveau projet chaque fois que vous commencez un nouvel exercice de programmation : vous pouvez très bien avoir un seul projet, contenant tous les exercices que vous faites dans le cadre d’un enseignement. D’autant plus que cela ne vous empêchera pas de bien ranger vos fichiers : un projet peut contenir plusieurs packages java (qui se traduiront dans le système de fichiers par des répertoires différents).
Pour créer un projet, cliquez sur le premier des boutons d’assistants Java (cerclé de rouge sur la figure 5) etiqueté « New Java Project ».
Vous obtenez le panneau New Java Project où, au minimum, vous devez donner un nom pour votre projet :
La méthode rapide consiste à donner un nom de projet (si possible, moins bête que Mon projet génial…) et cliquer sur le bouton Finish. Notez que les autres « questions » posées dans ce panneau sont intéressantes. La troisième, notamment, permet de conserver séparément les fichiers sources (précieux) et les fichiers classes (qu’en cas de perte on peut toujours refaire).
Dans un projet sérieux nous commencerions par créer des packages (deuxième bouton des assistants Java, « New Java Package »). Mais, puisque nous débutons, allons à l’essentiel et ajoutons directement une ou plusieurs classes au projet : c’est le troisième des boutons d’assistants Java, « New Java Class » (cerclé de rouge dans la figure 7), qui fait cela. La méthode rapide consiste à donner le nom de la classe et cocher la case étiquetée public static void main(String[] args)
Notez qu’eclipse critique notre démarche, nous indiquant que l’emploi du package par défaut (sans nom) est découragé. Cela ne fait rien, nous construisons ici une application de débutant.
Eclipse crée alors un fichier source contenant une classe rudimentaire, correcte mais creuse, que vous n’avez plus qu’à compléter pour en faire le programme voulu
Note. Lorsqu’un commentaire contient l’expresson TODO, eclipse affiche une marque bleue dans la marge qui permet de se rendre rapidement à cet endroit. C’est très pratique pour retrouver dans les gros fichiers ces commentaires qui signalent des morceaux en chantier. Pour essayer votre programme vous allez taper le classique System.out.println(« Bonjour à tous! »); à l’intérieur de la fonction main . Au fur et à mesure que vous tapez, remarquez comment
• la vue Package Explorer montre les packages (répertoires) qui composent votre projet, les classes que ces paquetages contiennent, les membres de ces classes, etc. Bien entendu, double cliquer sur une de ces entités vous positionne dessus dans le texte source.
• si vous marquez une pause lorsque vous tapez un point, eclipse vous montre la liste de ce que vous pouvez taper ensuite,
• si vous laissez traîner le curseur sur un identificateur, eclipse affiche la documentation correspondante,
• si vous faites une faute eclipse vous la signale immédiatement et, dans le cas d’erreurs sémantiques, vous suggère des corrections,
• le simple fait de sauver le programme en provoque la compilation
Pour exécuter le programme assurez-vous que la vue éditeur contient une classe exécutable (c’est-à-dire une classe publique avec une méthode public static void main(String[] args); ) et alors activez la commande Run as > Java Application du menu attaché au bouton cerclé de rouge sur la figure 9
L’application s’exécute et, si des sorties sont à afficher, une vue Console apparaît au-dessous de la vue éditeur
Notez que dans la vue Console il y a un bouton, cerclé de rouge sur la figure 11, qui permet d’arrêter une application qui bouclerait indéfiniment. Ce bouton est rouge quand l’application est vivante, gris (estompé) lorsque l’application est morte.
Où sont mes fichiers sources ?
Cette question se pose par exemple lorsque, après avoir développé une application dans eclipse, vous souhaitez récupérer vos fichier sources pour les amener sur un autre système, les compiler dans un autre environnement ou tout simplement les ranger dans vos archives.
La réponse se trouve dans les figures 2 et 6 : si lors de la création du projet vous avez laissé l’option par défaut
« Create new project in workspace » (cf. figure 6) alors les sources, rangés dans des dossiers correspondant aux packages, sont dans le dossier workspace, lui-même placé à l’endroit que vous avez indiqué au lancement d’eclipse (cf. figure 2).
Comment amener dans eclipse des fichiers créés ailleurs ?
Deux cas possibles : ces fichiers forment déjà un projet eclipse (par exemple créé sur un autre système), ou bien il ne s’agit que d’un ensemble de fichiers sources en vrac.
Vous avez déjà un projet eclipse
Copiez le dossier du projet eclipse où vous voulez (par exemple dans le dossier workspace, mais ce n’est pas une obligation), puis faites la commande File > Import… Ensuite, choisissez General puis Existing Projects into Workspace. Le projet que vous venez d’importer apparaît dans la fenêtre Package explorer, c’est terminé.
Vous n’avez qu’un ensemble de fichiers sources Java
Prenez un projet qui existe déjà, ou bien créez un noveau projet. Ensuite :
• soit, à l’aide de la commande File > Import… > General > File system;, vous naviguez à la recherche du(des) fichier(s) en question et vous les importez dans ce projet,
• soit, plus simplement :
• vous copiez les fichiers dans le dossier où sont les sources d’un des projets connus dans eclipse
• vous sélectionnez ce projet dans la vue Package Explorer
• vous exécutez la commande File > Refresh
Déboguer les programmes
Un programme « bogué » est un programme qui ne donne pas les résultats qu’il devrait. « Déboguer » un programme c’est chercher les erreurs de programmation à l’origine de tels dysfonctionnements. Pour aider le programmeur dans cette recherche, eclipse offre un mode debug permettant, entre autres choses :
• la pose de marques, appelées points d’arrêt, sur des lignes du programme source, de telle manière que l’exécution s’arrêtera lorsque ces instructions seront atteintes,
• lors de tels arrêts, l’examen des valeurs qu’ont alors les variables locales et les membres des objets,
• à partir de là, l’exécution du programme pas à pas (c’est-à-dire ligne à ligne)
Pour déboguer simplement un programme il suffit de poser un point d’arrêt au début de l’endroit qu’on souhaite examiner en détail. Pour cela il faut double-cliquer dans la marge, à gauche de la ligne en question, ce qui fait apparaître un disque bleu (cerclé de rouge dans la figure 12) qui représente le point d’arrêt.
I – Se procurer le kit de développement Java
II – Télécharger eclipse
III – Installer eclipse
IV – Premier lancement d’eclipse
V – Configurer eclipse pour faire du Java
VI – Développer un programme Java
VII – Où sont mes fichiers sources ?
VIII – Comment amener dans eclipse des fichiers créés ailleurs ?
VIII-A – Vous avez déjà un projet eclipse
VIII-B – Vous n’avez qu’un ensemble de fichiers sources Java
IX – Déboguer les programmes
X – Le « refactoring »