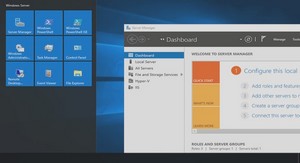Cours gérer son serveur web grâce à Windows Server 2008, tutoriel & guide de travaux pratiques Windows Server en pdf.
Installer Windows Web Server 2008
Installation du système d’exploitation
Si votre hébergeur préinstalle Windows Server 2008 sur votre serveur, cette étape n’est pas nécessaire. Vous pouvez alors passer à l’étape 3.
L’installation de Windows 2008 Web Server se fait via un assistant en mode graphique.
Insérez le DVD d’installation, puis démarrez votre serveur. Le premier écran vous demande de choisir la langue du système à installer, le format de l’heure ainsi que la configuration du clavier.
Lors de l’installation, vous devrez choisir quelle version de Windows Web Server 2008 vous souhaitez utiliser (capture suivante). Faites attention à bien sélectionner la version complète, car la version minimale (aussi appelée « Core ») n’intègre pas d’interface graphique, et ne supporte pas la gestion d’ASP.NET. Une machine Core serveur peut être configurée pour plusieurs rôles de base : contrôleur de domaine/Active directory domain services, ADLDS (ADAM), serveur DNS, serveur DHCP, serveur de fichiers, serveur d’impression, serveur Windows Media. Mais son administration se fera uniquement en mode ligne de commande.
Cependant, la version R2 de Windows 2008 Server Core supporte maintenant l’ASP.NET. Dans cet atelier, nous utiliserons la version 2008, en mode « installation complète ».
Acceptez ensuite les termes du contrat de licence, puis appuyez sur le bouton « Suivant ». Sélectionnez le type d’installation « Personnalisée ».
Sélectionnez le volume (disque dur ou partition) sur lequel vous désirez installer Windows, puis appuyez sur le bouton « Suivant ».
L’installation durera une quinzaine de minutes, le tout dépendant des capacités matérielles du serveur. Une fois les étapes d’installation effectuées, le serveur redémarre.
Une fois démarré, vous devrez configurer le mot de passe « Administrateur ». Spécifiez bien un mot de passe fort. Un mot de passe fort comporte au moins huit caractères (majuscules, minuscules, caractères de ponctuation). Une fois le mot de passe administrateur spécifié, votre serveur est prêt à l’emploi. Veillez bien à mémoriser ce mot de passe. Il est également recommandé de créer une disquette de récupération (disquette, ou support amovible type USB) qui s’avèrera très utile en cas de problèmes.
Activation de Windows
Pour pouvoir utiliser Windows, vous devez entrer une clé de licence et activer votre serveur.
Faites : « Menu Démarrer > clic droit sur Ordinateur > Propriétés » (capture suivante).
Cliquer sur « Modifier la clé produit » en bas de l’écran qui s’ouvre. Une nouvelle fenêtre apparait, vous proposant de renseigner la clé produit. Une fois la clé entrée, cliquez sur le bouton « Suivant » et Windows s’activera automatiquement. Si toutefois votre serveur n’est pas encore connecté à Internet, vous ne pourrez pas l’activer. Dans ce cas commencez par configurez dans un premier temps le réseau, puis retournez sur l’écran de propriété, vous aurez alors un lien « Activer Windows maintenant ».
Installer et configurer IIS
Vous trouverez dans la barre de raccourci de votre bureau une icône permettant d’ouvrir le gestionnaire de serveur. Cette console est le point d’entrée pour administrer un serveur Windows 2008.
Tips…
Apprenez les raccourcis « pros » pour gagner du temps : touche Windows + R (=RUN), puis « ServerManager.msc» puis « Entrée » ouvre cette même console.
Depuis cette application, il vous sera possible d’ajouter des rôles à votre serveur, des fonctionnalités, d’effectuer un diagnostic, de gérer la configuration des différents éléments (services, sécurité etc.).
Windows 2008 Server est construit autour de la notion de rôles : un rôle est une tâche que le serveur devra accomplir. Il est possible d’associer plusieurs rôles à un serveur, ces rôles peuvent être « Serveur DNS », « Serveur Applicatif ».
Attention toutefois, l’exécution du PHP n’est pas un rôle au sens Windows Server 2008. C’est une fonctionnalité qui devra être ajoutée au rôle « Serveur Web (IIS) » que nous allons activer dans la partie suivante.
Dans la section « Rôles », cliquez sur « Ajouter des rôles »
Une fenêtre intitulée « Assistant Ajout de rôles » s’ouvre (capture suivante), cliquez sur « Suivant » pour passer la partie explicative. Sélectionnez le rôle de « Serveur Web IIS » (capture suivante).
En cochant ce rôle, une fenêtre listant les dépendances à installer s’affiche. Acceptez bien ces fonctionnalités requises. En effet, pour activer le rôle serveur web, le serveur à besoins des fonctionnalités « Modèle de processus » et « API de configuration ». Sans ces fonctionnalités le rôle serveur web ne pourra pas être installé.
Par la suite vous pourrez ajouter de nouvelles fonctionnalités à ce rôle. Ces fonctionnalités sont des modules qui vont permettre d’étendre les capacités du serveur Web IIS. Vous pourrez par exemple ajouter la fonctionnalité de serveur FTP, le support de l’interface CGI (utiles pour le PHP), ASP.NET (en précisant quelles versions, 2.0, 3.0, 3.5).
Laissez les options par défaut pour le moment. Continuez l’installation en cliquant sur « Suivant », puis sur « Installer » depuis la fenêtre récapitulative.
Une fois l’installation terminée, vous pouvez fermer la fenêtre.
Pour aller plus loin…
Le site officiel de IIS vous propose des ressources (documents et vidéos) pour aller plus loin dans sa configuration.
http://iis.net/learn
Installation semi-automatisée de la plateforme Web via Web PI (Web Platform Installer)
Microsoft Web Platform Installer (alias Web PI) est un utilitaire gratuit proposé en téléchargement depuis le site de Microsoft (http://www.microsoft.com/web/Downloads/platform.aspx) permettant d’installer et de configurer tous les outils nécessaires pour mettre en place un serveur web. Il permet aussi de déployer rapidement et simplement sur un serveur des applications web parmi les plus courantes.
Web PI permet d’installer l’ensemble des composants logiciels nécessaires et de configurer de façon semi-automatisée une plate-forme web Microsoft, que ce soit sur un poste de développement ou sur un serveur Web de production, de façon transparente et avec un minimum d’efforts.
Installer et configurer un serveur Web via Web PI
Téléchargez et installez « wplaucher_n.exe » depuis le site
(http://www.microsoft.com/web/Downloads/platform.aspx).
Une fois l’installation terminée, allez dans le menu « Démarrer > Programmes » et cliquez sur l’élément
« Microsoft Web Platform Installer ». La plateforme d’installation automatique se lance et vous propose de sélectionner les différents produits à installer.
Naviguez jusqu’à l’onglet « Applications Web » et sélectionnez le(s) produit(s) que vous souhaitez installer (capture suivante). Les produits sont regroupés par catégories :
• Blogs pour mettre en place une plateforme de blog (basée sur le très populaire moteur WordPress par exemple),
• Gestion de contenu, avec notamment les outils DotnetNuke, Joomla, ou encore Drupal,
• eCommerce pour créer un site marchand.
Durant l’installation, certains composants nécessaires à l’installation de ces produits (IIS, PHP 5, MySQL, Microsoft SQL Server entre autres) seront téléchargés à la demande, (ce qui nécessite une connexion internet depuis le serveur), installés et configurés automatiquement. Il est cependant conseillé d’ajouter quelques composants optionnels qui se révèleront particulièrement utiles pour l’administration du serveur au quotidien :
• SQL Server 2008 Management Studio : allez dans l’onglet « Web Platform > Base de données » et cochez la case « SQL Server 2008 Management Studio Express ». « SQL Server Management Studio » est un environnement intégré qui permet d’accéder, de configurer, de gérer, d’administrer et de développer tous les composants de SQL Server via une interface graphique,
• Réécriture d’Url (URL Rewriting) : allez sur l’onglet « Web Platform > Serveur Web > Personnaliser » et cochez la case « Réécriture d’URL »,
• Advanced Logging : cet outil permet de faire de la journalisation riche en temps réel côté client et côté serveur,
• Optimisation du référencement d’un site auprès d’un moteur de recherche (SEO) : allez sur l’onglet
« Web Platform > Serveur Web » puis cochez la case « Optimisation du référencement d’un site auprès d’un moteur de recherche » dans la section « Gestion ».
Cliquez sur le bouton « Installer » pour commencer l’installation.
Une fenêtre récapitulative s’ouvre, listant tous les composants que vous avez sélectionnés, ainsi que les composants dépendants, qui seront téléchargés et installés. Cliquez sur le bouton « J’accepte ».
L’utilitaire vous propose ensuite de configurer les comptes d’administration des bases de données SQL Server 2008 Express et MySQL.
Pour la configuration de SQL Server 2008, sélectionnez l’option « Authentification en mode mixte ».
Cette authentification va permettre de se connecter au serveur SQL via un compte Windows ou via un compte SQL. Cette option ici est importante, car certaines applications installées à l’aide de Web PI pourraient ne pas fonctionner en mode « Windows Intégré ».
L’installeur créera un compte de service « sa » (System Administrator). Saisissez le mot passe que vous souhaitez utiliser pour ce compte de service. Nous vous recommandons fortement de spécifier un mot de passe fort pour maximiser la sécurité. Un mot de passe fort comporte au moins huit caractères (alphanumériques, majuscules, minuscules et signes de ponctuation).
Pour la configuration de MySQL, définissez le mot de passe du compte « root » qui sera le compte d’administration de la base de données (pensez ici également au mot de passe fort) (capture suivante).
Reportez-vous à cet article sur TechNet pour avoir quelques conseils sur la création de mot de passe fort :
http://technet.microsoft.com/fr-fr/library/cc281849.aspx
Une fois les informations saisies, l’installeur commence le téléchargement et l’installation des différents composants. Cette opération peut prendre plusieurs minutes et dépend du débit de votre connexion Internet et de la quantité d’applications que vous avez sélectionnées.
Une fois l’installation terminée, l’utilitaire vous propose de créer et de configurer les applications web. Le premier écran permet de créer et de configurer un nouveau site IIS (ou d’en utiliser un déjà existant). Laissez le paramétrage par défaut.
Dans le second écran il vous sera demandé de renseigner les informations relatives à l’accès à la base de données ainsi que diverses informations de configuration : email, préfixe pour le nom des tables, login et mot de passe de l’administrateur. Lorsque vous rencontrez le(s) champ(s) mentionnant « Mot de passe d’administrateur de la base de données » saisissez le mot de passe que vous avez entré dans l’assistant de configuration de SQL Server ou de MySQL. Il est recommandé de bien consigner toutes les informations que vous renseignez (comptes d’administration, base de données), afin de facilité l’administration et la maintenance des applications web courantes et futures.
L’installeur termine la configuration des applications. L’opération ne prend que quelque secondes.
Une fois terminé, vous pourrez lancer l’application web en cliquant sur le lien afin de terminer l’installation du produit via l’interface web.
1. Objectif de ce pas à pas
2. Présentation de Internet Information Services (IIS)
3. Installer Windows Web Server 2008
3.1. Installation du système d’exploitation
3.2. Activation de Windows
4. Installer et configurer IIS
5. Installation semi-automatisée de la plateforme Web via Web PI (Web Platform Installer)
5.1. Installer et configurer un serveur Web via Web PI
5.2. La galerie d’applications
6. Installer et configurer PHP
6.1. Activer le support de CGI dans IIS
6.2. Installer PHP
6.3. Configurer PHP
6.4. Tester son installation
7. Résoudre des problèmes
7.1. Les fichiers de journalisation
7.2. Activer l’envoi d’emails
8. Gérer une stratégie de sauvegarde
8.1. Installer l’outil de sauvegarde
8.2. Sauvegarder le système
8.3. Restaurer certains fichiers / dossiers
8.4. Restaurer le système
8.5. Outil de sauvegarde / récupération en ligne de commande
9. Administrer votre serveur
9.1. Activer Terminal Server pour accéder à distance à votre serveur
9.2. Activer le service Windows Update
9.3. Anti-virus
9.4. Bonnes pratiques
9.4.1. URL Rewriting (Réécriture d’URL)
9.4.2. SEO : Optimisation du référencement d’un site auprès d’un moteur de recherche
10. Conclusion