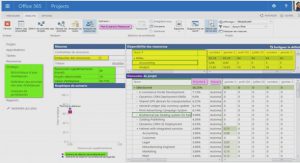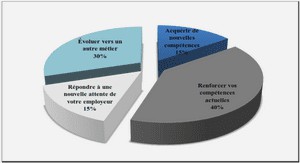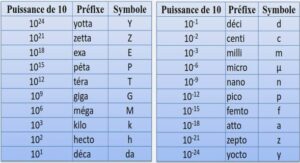Cours Modifying and Organizing Data in SPSS, tutoriel & guide de travaux pratiques en pdf.
Creating and Defining Variables
After data are in the Data Editor window, there are several things that you may want to do to describe your data. Before describing the process for defining variables, an important distinction should be made between two often confused terms: variable and value. A variable is a measure or classification scheme that can have several values. Values are the numbers or categorical classification representing individual instances of the variable being measured. For example, a variable could be created for job classification status. Each individual in the dataset would be assigned a value representing their job classification. For instance, we could assign custodians the value 1, clerks the value 2, and managers the value 3.
One reason to define information about your variables is to help you interpret the output. For example, if you have a variable representing employment categories that is coded as either 1, 2, or 3 for various employment categories, say, clerical custodial and managerial, it may be unwieldy to read the output if you are constantly trying to remember which number represents the which categories. One advantage of defining variables is that these values can be assigned labels that will appear in your output, thus making it much easier to interpret. Another aspect of defining variable information is to provide SPSS with information about the type of data in your dataset, which is often critical for SPSS to correctly process analyses.
You can define information about your variables by clicking the Variable Information tab. Doing so will bring the Variable Information sheet to the foreground. You can also access this sheet by double-clicking one of the gray boxes at the top of the columns in the Data Editor. The advantage of the second method is that it takes you to the row for the variable whose column head you clicked. Finally, you can also use the keystroke Ctrl+T to toggle between the windows. Regardless of the method you use, you will see a spreadsheet organized as the one below:
Many of the cells in the spreadsheet contain hidden dialog boxes that can be activated by clicking on a cell. If you see a gray box appear on the right side of the cell when you first click on the cell, this indicates that there is a hidden dialog box which can be accessed by clicking on that box. For example, clicking on the box in the cell for the Type column for the variable jobcat produces the following dialog box:
This box allows you to define the type of data for variables. For example, you will be presented with Numeric, String, and Date options among others. Thus, if you want to define the variable jobcat, a variable representing employment category as a string variable rather than the default variable type, numeric, you would click on the the cell in the jobcat row and the Type column, then click the gray box to produce the Variable Type dialog box. Here, you would choose the String option.
The Missing Values column allows you to define which values of a variable should be treated as missing data. The Label column is used to define labels for variables. The Values column is used to assign labels to the particular values of a variable. For example, the following dialog box shows a variable that has been assigned the values 1, 2, and 3 for the labels Clerical, Custodial, and Manager.
To define variables as shown above, you should first enter the value (e.g., 1) in the box labeled Value, then enter the label associated with that value (e.g., Clerical), and click on the Add button. Repeat this process for each value you want to label.
Inserting and Deleting Cases and Variables
You may want to add new variables or cases to an existing dataset. The Data Editor provides menu options that allow you to do that. For example, you may want to add data about participants’ ages to an existing dataset. To insert a new variable, click on the variable name to select the column in which the variable is to be inserted. To insert a case, select the row in which the case is to be added by clicking on the row’s number. Clicking on either the row’s number or the column’s name will result in that row or column being highlighted. Next, use the insert options available in the Data menu in the Data Editor.
Computing New Variables
You may want to modify the values of the variables in your datasets. For example, if a dataset contained employees’ salaries in terms of their beginning and current salaries but you wanted the difference between starting salary and present salary, a new variable could be computed by subtracting the starting salary from the present salary. In other situations, you may also want to transform an existing variable. For example, if data were entered as months of experience and you wanted to analyze data in terms of years on the job, then you could recompute that variable to represent experience on the job in numbers of years by dividing number of months on the job by 12.
Section 1: Overview
o Introduction to SPSS
o Overview of SPSS for Windows
· Section 2: Entering Data in SPSS
o Starting SPSS
o The Data Editor
o The Syntax Editor
o The Output Viewer
o Importing Data from Excel Files
o Importing Data from ASCII Files
· Section 3: Modifying and Organizing Data in SPSS
o Creating and Defining Data
o Inserting Cases and Variables
o Computing New Variables
o Recoding Variables
o Sorting Cases
o Selecting Cases
o Listing Cases