Extrait du cours les modes de visualisation d’un document
3 LES MODES DE VISUALISATION D’UN DOCUMENT
Afin de mettre en valeur certains aspects de votre document, Word vous propose de visualiser votre travail de 5 façons différentes. Chaque mode de visualisation a ses avantages et ses inconvénients.
3.1 Le mode « Normal »
C’est le mode d’affichage par défaut. C’est aussi le mode le plus approprié pour toutes les tâches courantes de traitement de texte : saisie de texte et modification, mise en forme de documents.
Le mode « Normal » affiche la mise en forme du texte tout en simplifiant la disposition de la page pour vous permettre de taper ou de modifier du texte plus rapidement.
Pour passer rapidement en mode Normal, cliquez sur le bouton « Affichage Normal » :
ou choisissez « Normal » dans le menu « Affichage »
En mode « Normal », les limites de la page, les en-têtes et pieds de page, les arrière-plans, les dessins et les images qui n’ont pas le style d’habillage Aligné sur le texte ne s’affichant pas.
3.2 Le mode « Web »
Travaillez en mode « Web » lorsque vous créez une page Web ou un document destiné à être affiché à l’écran. En mode « Web », les arrière-plans sont visibles, le texte est renvoyé à la ligne afin de s’ajuster à la taille de la page et les graphismes sont positionnés comme dans un navigateur Web.
Pour passer rapidement en mode « Web », cliquez sur le bouton « Mode Web » :
ou choisissez « Web » dans le menu « Affichage »
3.3 Le mode « Page »
En mode « Page », la disposition de chaque page d’un document est strictement la même qu’à l’impression. Les colonnes multiples, les en-têtes et les pieds de page, les notes de bas de page, de même que n’importe quel élément placé dans un cadre, apparaissent à leur position exacte. Pour exploiter des cadres ou des colonnes de type journal, travaillez de préférence en mode « Page ». Vous pouvez ainsi vérifier la présentation finale du document et effectuer des changements de dernière minute sur le texte, la mise en forme ou la présentation du document. Vous pouvez également déplacer des éléments encadrés sur la page en les faisant glisser à l’aide de la souris.
Cet affichage est utilse pour la modification des en-têtes et des pieds de page, pour l’ajustement des marges et pour utiliser des colonnes et des dessins.
Pour passer rapidement au mode « Page », cliquez sur le bouton « Mode Page ».
………
Formation Word les modes de visualisation d’un document (144 KO) (Cours PDF)


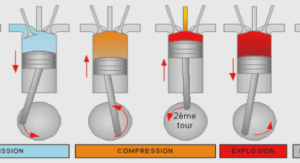
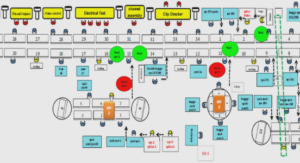



Le cours en Word est interessant