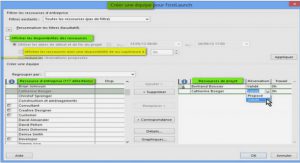Manipuler des formes libres
Remplir une forme d’une image
1/ Cliquez du bouton droit sur une troisième forme puis cliquez sur Format de la forme. 2/ Dans la boîte de dialogue, vérifiez dans le volet de gauche que Remplissage est sélectionné. Dans le volet de droite, cliquez sur Remplissage avec image ou texture. 3/ Cliquez sur le bouton Fichier. 4/ Cherchez sur votre ordinateur un fichier image et double-cliquez dessus pour l’insérer dans la forme. Remplir une forme d’une photo 99 5/ Manipuler des formes libres Astuce Rotation d’une forme remplie d’image En bas de la boîte de dialogue se trouve une petite case cochée : Faire pivoter avec la forme. Comme son nom l’indique, si vous faites tourner la forme, la photo tourne en même temps. Remplir l’arrière-plan : cas particulier de remplissage PowerPoint offre une particularité : celle de pouvoir remplir une forme d’une image placée dans l’arrière-plan de la diapositive, même si ce dernier est masqué par une autre forme. Explication… Insérer une image en arrière-plan 1/ Sous l’onglet Accueil, dans le groupe Diapositives, cliquez sur Nouvelle diapositive. 2/ Cliquez du bouton droit sur la diapositive vide et cliquez sur Mise en forme de l’arrière-plan. 3/ Dans la boîte de dialogue, vérifiez dans le volet de gauche que Remplissage est sélectionné. Dans le volet de droite, cliquez sur Remplissage avec image ou texture. 4/ Cliquez sur le bouton Fichier. 5/ Cherchez sur votre ordinateur un fichier image et double-cliquez dessus pour l’insérer dans la forme. 6/ Cliquez sur Fermer.Astuce Appliquer partout En bas de la boîte de dialogue, vous pouvez cliquer sur Appliquer partout. Toutes les diapositives de la présentation auront l’image insérée comme arrière-plan. Pour n’avoir qu’une diapositive avec l’arrière-plan, il faut cliquer sur Fermer. Astuce Dimensions de l’image L’image mise en arrière-plan est déformée pour s’adapter aux dimensions de la diapositive. Pour éviter cela, il faut d’abord insérer l’image, l’agrandir pour qu’elle couvre toute la surface de la diapositive, rogner ce qui déborde et, enfin, l’enregistrer en tant qu’image (nous y reviendrons plus loin dans ce chapitre). Pour insérer une image, reportez-vous au chapitre Manipuler des images. 7/ Dans la BAR, cliquez sur le bouton Formes puis sur Rectangle. 8/ Tracez un rectangle qui couvre toute la surface de la diapositive. 9/ Dans la BAR, cliquez sur le bouton Remplissage de forme puis sur Blanc. 10/ Dans la BAR, cliquez sur la petite flèche située à droite du bouton Contour de forme puis sur Sans contour. Tracer une forme et la remplir de l’arrière-plan 1/ Créez une forme libre sur la diapositive, comme vu précédemment. 2/ Cliquez du bouton droit sur cette forme et cliquez sur Format de la forme. 3/ Dans la boîte de dialogue, vérifiez dans le volet de gauche que Remplissage est sélectionné. Dans le volet de droite, cliquez sur Remplissage de l’arrière-plan de la diapositive. 4/ Cliquez sur Fermer. La forme s’est remplie de la partie de l’image de l’arrière-plan qu’elle couvre. 5/ Tout en appuyant sur la touche [Ctrl], cliquez et déplacez cette forme à plusieurs reprises. Les différentes formes dupliquées se remplissent des différentes parties de l’image de l’arrièreplan qu’elles couvrent. Aligner exactement et automatiquement des objets PowerPoint offre la possibilité d’aligner exactement des objets, à droite, à gauche, etc. Cet outil est beaucoup plus précis et rapide, comparativement à une intervention manuelle.
Créer les objets
1/ Sous l’onglet Accueil, dans le groupe Diapositives, cliquez sur Nouvelle diapositive. 2/ Dans la BAR, cliquez sur le bouton Formes, puis sur Flèches pleines/Flèche pleine, flèche droite. 3/ Tracez une flèche sur la diapositive, assez grande pour pouvoir écrire dedans. Des poignées jaunes permettent de modifier la taille de la pointe et l’épaisseur du corps de la flèche. 4/ Cliquez du bouton droit sur la flèche et cliquez sur Modifier ou Ajouter texte. Vous pouvez ainsi ajouter du texte dans n’importe quelle forme. 5/ Manipuler des formes libres 5/ Saisissez Première étape. Sélectionnez le texte et appuyez sur [Maj] + [F3] pour le passer en majuscules, en conservant les accents. 6/ Cliquez en dehors de la forme pour la désélectionner puis cliquez dessus en appuyant sur la touche [Maj] pour sélectionner l’objet, et non pas le texte. 7/ Tout en appuyant sur la touche [Ctrl], cliquez et déplacez cette flèche en dessous et à droite de la précédente. 8/ Refaire l’étape 7 pour créer une troisième flèche. 9/ Double-cliquez sur le mot « PREMIÈRE » de la deuxième flèche et saisissez Deuxième que vous passerez en majuscules. Changez le mot « PREMIER » de la troisième flèche en Troisième.