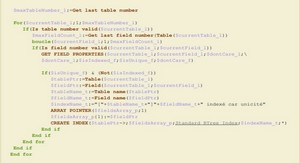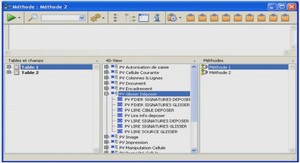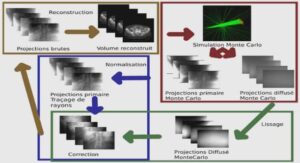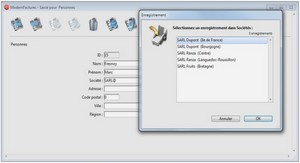4D View – Langage
Commands in the method editor
Les commandes 4D View peuvent être affichées dans une liste de l’éditeur de méthodes de 4D. La liste peut contenir uniquement les commandes de 4D View ou celles de tous les plug-ins :
Les commandes des plug-ins apparaissent groupées par thèmes sous forme de listes hiérarchiques :
Les commandes des plug-ins apparaissent également dans la page Plug-ins de l’Explorateur.
Note : Les constantes des plug-ins sont ajoutées à la liste des constantes de 4D. Les noms des thèmes de constantes 4D View sont précédés d’un « _ », afin de les regrouper en fin de liste.
L’écriture d’une commande 4D View dans une méthode s’effectue comme pour toute commande 4D : elle peut être saisie dans la fenêtre (avec ou sans aide prédictive) ou insérée via un double-clic dans la liste.
Les routines 4D View peuvent être utilisées dans tout type de méthode : base, projet, formulaire, objet ou trigger.
Utiliser les zones 4D View
Vous pouvez travailler par programmation avec 4D View dans les environnements suivants :
Zones 4D View incluses dans des formulaires
Fenêtres externes 4D View
Zones 4D View hors écran
Pour travailler dans un document 4D View, vous devrez soit créer une zone de plug-in dans un formulaire, soit ouvrir une fenêtre externe.
Pour créer une zone de plug-in dans un formulaire, dessinez-la dans l’éditeur de formulaires de 4D, en mode Développement.
Pour ouvrir une fenêtre externe, choisissez la commande 4D View dans le menu Outils de 4D ou exécutez la commande 4D Creer fenetre externe.
Outre les zones visibles, 4D View permet de créer des zones hors écran, donc invisibles. Pour plus d’informations sur ces zones, reportez-vous au paragraphe “Zones hors écran de 4D View”, plus loin dans cette section.
Référence des zones 4D View
Lors de la manipulation d’un document 4D View à l’aide des routines, il est nécessaire de spécifier son identifiant de zone. Cet identifiant est interne à 4D View et se trouve généralement dans une variable.
4D View utilise des variables pour stocker l’emplacement des zones incluses, des fenêtres externes et des zones hors écran. Pour référencer la zone sur laquelle vous désirez effectuer une opération, passez la variable contenant l’identifiant de zone comme paramètre à la commande ou à la fonction.
Dans les descriptions de commandes de cette documentation, la variable de type Entier long identifiant la zone de document de 4D View est appelée zone.
Il existe deux types de variables zone :
Les noms de zones incluses
Les variables créées pour une fenêtre externe ou une zone hors écran
Noms de zones incluses
Lorsque vous créez et nommez une zone 4D View dans un formulaire, 4D considère que le nom de la zone 4D View est la variable faisant référence à la zone. Par exemple, vous vous référeriez à la zone “Feuille” en spécifiant “Feuille” comme paramètre zone.
ID de fenêtres externes et de zones hors écran
Lorsque vous créez une fenêtre externe ou une zone hors écran à l’aide des fonctions Creer fenetre externe ou PV Creer zone hors ecran, le numéro d’identification de zone renvoyé par la fonction doit être stocké dans une variable. Vous pourrez par la suite utiliser cette variable pour faire référence à la fenêtre externe ou à la zone hors écran dans d’autres commandes et fonctions. Pour stocker la valeur dans une variable, placez le nom de la variable et l’opérateur d’affectation (:=) à gauche de la fonction dans la ligne de code.
L’exemple suivant crée une fenêtre externe 4D View et stocke le numéro d’identifiant de zone dans la variable MaZone :
MaZone:=Creer fenetre externe(30;30;350;450;8; »Feuille »; »_4D View »)
Zones de plug-in 4D View dans des formulaires
Une zone 4D View peut être placée dans tout formulaire : le plus souvent, dans un formulaire entrée pour pouvoir travailler avec des documents, mais également dans un formulaire sortie, pour afficher ou imprimer des informations.
4D View utilisera tout le formulaire ou partagera l’espace avec des champs et d’autres éléments du formulaire.
Vous devez utiliser une zone d’objet actif du type “Zone de plug-in” pour 4D View. Une zone de plug-in est l’un des multiples types d’objets actifs dans 4D (les boutons, les zones saisissables, les zones de défilement, etc. en sont également).
Vous pouvez associer la zone de plug-in à un champ 4D, de manière à ce que le contenu de la zone soit sauvegardé avec chaque enregistrement. Attention, si vous n’utilisez pas les boutons automatiques du type Valider mais la commande STOCKER ENREGISTREMENT, il vous faudra au préalable exécuter PV Zone vers blob pour transférer le contenu de la zone 4D View dans le champ 4D, car dans ce cas le mécanisme de sauvegarde automatique n’est pas activé.
Pour plus d’informations sur la création de zones 4D View dans des formulaires, reportez-vous au manuel d’utilisation de 4D View.
Fenêtres externes 4D View
Utilisez la fonction Creer fenetre externe de 4D pour ouvrir une fenêtre externe et y afficher un document 4D View vierge.
Creer fenetre externe ouvre une nouvelle fenêtre, affiche le plug-in spécifié et retourne un numéro d’identifiant pour la zone.
Voici un exemple d’utilisation de Creer fenetre externe. Cette instruction ouvre une fenêtre externe et affiche un document 4D View vide.
RefZonePv:=Creer fenetre externe(50;50;350;450;8; »Feuille de calculs »; »_4D View »)
Par la suite, vous utiliserez RefZonePv chaque fois que vous devrez vous référer à ce document.
Pour une description complète de la commande Creer fenetre externe, reportez-vous au manuel Langage de 4D.
Zones hors écran de 4D View
Une zone hors écran est stockée en mémoire : elle est invisible pour le programmeur et l’utilisateur. Elle sera généralement utile
dans deux cas : pour modifier un document avant que l’utilisateur ne le visualise ou pour sauvegarder le document afin que l’utilisateur puisse revenir à l’original, si nécessaire.
Les opérations de 4D View fonctionnent plus rapidement dans une zone hors écran, car il n’est pas nécessaire de redessiner la zone.
Utilisez la fonction PV Creer zone hors ecran pour créer une zone hors écran.
N’oubliez pas de supprimer la zone hors écran après utilisation pour libérer la mémoire qu’elle occupe, à l’aide de la routine PV SUPPRIMER ZONE HORS ECRAN. Si vous fermez la base de données sans avoir détruit toutes les zones hors écran, 4D affichera un message d’erreur.
Accéder aux commandes de menus 4D View
Il est possible d’exécuter par programmation des commandes de menus 4D View. Vous pouvez également connaître, depuis une méthode, l’état d’un menu ou d’une commande de menu.
Chaque commande de menu est référencée par un Entier. Les codes des commandes de menus sont définis grâce à l’ensemble des constantes du thème PV Commandes. Par exemple, les commandes du menu Fichier sont représentées par les constantes « pv cmd fichier… » et les commandes du menu Edition par les constantes « pv cmd édition… ».
Les constantes des commandes de menus ne varieront pas, même si de nouvelles implémentations sont ajoutées dans le plug-in.
Gestion multi plate-formes des documents
4D View, tout comme 4D et 4D Server, est multi plate-formes. Cela signifie qu’une base utilisant 4D View créée sous Mac OS peut être, sans la moindre modification, ouverte et exploitée sous Windows et inversement. Bien entendu, ces combinaisons ne sont possibles que si vous disposez des versions correspondantes des logiciels.
Cependant, la gestion multi plate-formes de bases 4D et de documents 4D View nécessite de tenir compte de certains principes, liés aux différences existant entre les systèmes d’exploitation Mac OS et Windows.
Correspondance des documents Mac OS/Windows
Le tableau ci-dessous présente les correspondances entre les fichiers Mac OS et les fichiers Windows des documents standard 4D View.
Documents 4D View
De manière générale, les principes suivants sont à connaître :
Sous Mac OS, 4D View utilise le type et le créateur pour reconnaître les documents (par exemple : type 4DPV, créateur 4DSP = document 4D View). Pour décrire les chemins d’accès, le disque porte un nom et le symbole “:” est utilisé comme séparateur de dossiers (par exemple : « MonDisque:Dossier1:Dossier2:Mabase »).
Sous Windows, 4D View utilise l’extension pour reconnaître les documents (par exemple : extension .4PV = document 4D View). Pour décrire les chemins d’accès, le disque porte une lettre et le symbole “\” est utilisé comme séparateur de répertoires (par exemple : « D:\Répertoire1\Répertoire2\Mabase »)
Un document 4D View créé sous Mac OS et copié sous Windows pourra s’ouvrir directement s’il est enregistré avec son extension. Par exemple, le document “MonDoc” enregistré sous le nom “MonDoc.4PV”, copié sur un volume Windows, sera ouvert sans aucune autre manipulation.
Un document 4D View créé sous Windows et copié sous Mac OS sera ouvert sans aucune autre manipulation.
Modèles
4D View gère les modèles de façon totalement transparente pour l’utilisateur sur les postes clients Mac OS et Windows, quelle que soit la plate-forme du serveur.
Si le serveur est sous Mac OS, le modèle aura pour nom “NomZone_”.
Si le serveur est sous Windows, le modèle aura pour nom “NomZone_.4PV”.
Introduction
PV Autorisation de saisie
PV Cellule courante
PV Colonnes & lignes
PV Document
PV Encadrement
PV Glisser déposer
PV Images
PV Impression
PV Manipulation de cellule
PV Propriété de cellule
PV Propriété plugin
PV Sélection
PV Style
PV Utilitaires
PV Valeur de cellule
PV Volet
PV Zone
Liste des thèmes de constantes
Annexes
Liste alphabétique des commandes