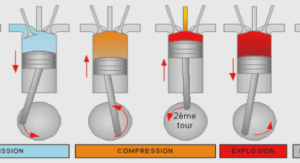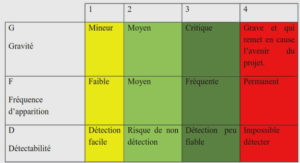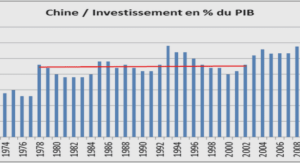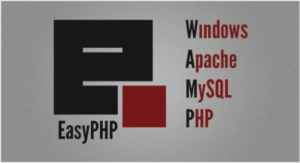L’édition de la deuxième page
Pour créer un lien vers une autre page, celle-ci doit préalablement exister. Nous allons maintenant créer la deuxième page de votre site, dans laquelle, plus tard, vous devrez décrire votre projet de site dans son ensemble. Nous y reviendrons. En attendant, cette page n’a pas besoin d’être terminée. 07.01 La création de la deuxième page et l’insertion d’un lien La création de la deuxième page 1. Cliquez sur le menu Fichier, et sur le sous-menu Nouveau (touches z N); 2. Sauvegardez le fichier nouvellement créé. Pour ce faire, cliquez sur le menu Fichier, et sur le sous-menu Enregistrer sous (touches z S). Si le dossier de votre site local n’est pas automatiquement choisi, faites-le. 3. Nommez le fichier «descrip_projet.html»; 4. Cliquez sur Enregistrer. C’est le minimum à faire avec cette nouvelle page pour l’instant. Créons le lien entre vos deux pages maintenant. L’insertion d’un lien Pour sélectionner votre page d’accueil : 1. Cliquez sur le menu Fenêtre puis dirigez votre pointeur jusqu’en bas, où une liste des documents ouverts vous permet d’en appeler un à l’avant plan; ou En utilisant la fenêtre Site, double-cliquez sur le fichier désiré; 2. Une fois votre document en avant plan, saisissez le texte devant contenir votre lien à l’endroit voulu et sélectionnez-le; ou Sélectionnez une portion de texte (ou un mot habituellement) devant contenir le lien vers votre deuxième page; 3. Dans l’Inspecteur de propriétés (qui devrait maintenant afficher les propriétés du texte) faites dérouler la liste des éléments disponibles en cliquant sur le bouton du champ Lien. ou Vous pouvez aussi cliquer sur le menu Modifier et sur le sous-menu Créer le lien (touches z L), puis sélectionner le fichier désiré. ou Cliquez sur l’icône du dossier, dans l’Inspecteur de propriétés. 4. Voilà! Si vous placez votre curseur dans le lien que vous venez de créer, le lien s’affichera dans le champ Lien de l’Inspecteur de propriétés. L’édition de la deuxième page page 3 0 07.02 L’aperçu dans un navigateur Maintenant la récompense! Regardons de quoi votre page à l’air et comment elle réagit dans l’environnement d’un navigateur. Habituellement vous avez le choix entre Netscape ou Explorer. Idéalement les deux. Certains éléments HTML ne sont pas affichés de la même manière d’un navigateur à l’autre. Il est alors intéressant de faire des comparaisons. De toutes façons, vous pouvez maintenant visualiser votre page et la voir comment elle pourra être vue sur le Web. Pour visualiser une page Web à partir d’un navigateur 1. Cliquez sur le menu Fichier puis sélectionnez Aperçu dans le navigateur. Choisissez un des navigateurs offerts. ou Appuyez sur la touche F12 pour le navigateur principal ou sur les touches z F12 pour le navigateur secondaire. 2. Tadaaa! C’est de cette manière que vous pourrez voir si votre page ou votre site Web fonctionne bien, si tous les liens et les images survolées fonctionnent correctement. Vous pouvez maintenant retravailler tous les aspects de vos deux pages. Cet exercice était une étape préliminaire au développement d’un site Web plus élaboré. L’objectif est surtout de bien saisir les concepts de base et particulièrement de faire en sorte que vous soyez à l’aise avec la manipulation de ce logiciel. N’hésitez pas à revenir sur des concepts qui vous semblent obscurs ou à explorer plus à fond le logiciel. Vos pouvez même lire des sections de l’aide, connexes aux concepts que nous avons déjà vus, pour en approfondir un aspect qui vous intéresse. 07.03 La publication La publication est une étape cruciale dans l’élaboration d’un site Web. C’est aussi l’opération la plus délicate. Il faut être bien préparé pour ne rien oublier… ni en mettre de trop! Vous avez en annexe de cet abrégé, une adresse et la procédure à suivre pour s’ouvrir un compte gratuit, vous fournissant l’espace nécessaire pour y télécharger votre site Web. Lorsque que vous aurez testé votre page dans un navigateur et que vous serez certain de l’avoir terminée, ouvrez votre compte (voir en annexe). La connexion Une fois votre compte actif, prenez en note les informations qui vous sont données, c’està-dire le nom d’utilisateur, le mot de passe, le nom du site FTP ou adresse FTP, l’URL de votre site (ou adresse HTTP), etc. Suivez cette procédure pour configurer les fonctions FTP (File Transfer Protocol) de Dreamweaver. Dreamweaver est à la fois un créateur et un intégrateur HTML, ainsi qu’une application FTP. Voir la section Gestion des sites et collaboration > Configuration d’un site distant > Association d’un serveur distant à un site local (p.127). 07.04 Procédure à suivre pour configurer votre site 1. À partir de la fenêtre Site, choisissez Définir les sites… 2. Choisissez votre site dans la liste et cliquez sur Modifier… 3. Dans la fenêtre Définition du site pour « Votre Site », choisissez la Catégorie Infos distantes; 4. Dans le menu Accès, cliquez sur FTP; 5. Dans le champ Hôte FTP, entrez le nom du site FTP qui vous a été attribué. Faites attention à entrer les données correctement : Correct : ftp.nomdesite.com Incorrect : ftp ://ftp. nomdesite.com Incorrect : nomdesite.com 6. N’entrez rien dans le champ Répertoire de l’hôte. Si votre site FTP vous oblige à entrer une information, consultez l’aide pour plus de détails; Voir la section Gestion des sites et collaboration > Configuration d’un site distant > Définition du répertoire hôte du site distant (FTP seulement) (p.130). 7. Entrez votre nom d’utilisateur dans le champ correspondant; 8. Entrez votre mot de passe. Ne cliquez pas sur Enregistrer si vous êtes sur un ordinateur publique (à l’école par exemple). Vous aurez à entrer votre mot de passe à chaque fois que Dreamweaver accèdera au site distant, cependant; 9. Laissez les autre boutons dessélectionnés; 10. Choisissez maintenant la catégorie : Infos locales; Pour obtenir plus de détails voir la section Planification et configuration de votre site > Configuration d’un nouveau site à l’aide de Dreamweaver (p.103). 11. Entrez votre nouvelle adresse HTTP (ou URL) dans le champ correspondant; . Cliquez sur Activer la cache; 13. Cliquez sur OK. Une fois les données inscrites dans votre définition de site, vous pouvez accéder au site distant, toujours par l’entremise de la fenêtre Site, en cliquant sur Connecter à un hôte distant. Entrez votre mot de passe si nécessaire